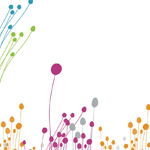Nội dung chính
Chúng tôi rất vui mừng được chia sẻ kiến thức sâu sắc về từ khóa Sử dụng Microsoft Form hiệu quả – BAC và hi vọng rằng nó sẽ hữu ích cho các bạn đọc. Bài viết tập trung trình bày ý nghĩa, vai trò và ứng dụng của từ khóa trong việc tối ưu hóa nội dung trang web và chiến dịch tiếp thị trực tuyến. Chúng tôi cung cấp các phương pháp tìm kiếm, phân tích và chọn lọc từ khóa phù hợp, kèm theo các chiến lược và công cụ hữu ích. Hi vọng rằng thông tin chúng tôi chia sẻ sẽ giúp bạn xây dựng chiến lược thành công và thu hút lưu lượng người dùng. Cảm ơn sự quan tâm và hãy tiếp tục theo dõi blog của chúng tôi để cập nhật kiến thức mới nhất.
- Giác quan thứ 6 “cực bén”: 7 đặc điểm của người trí tuệ … – CafeBiz
- 1m sắt phi 8 nặng bao lăm kg là chính xác – Tinxaydung.com
- Sự phú quý mà nốt ruồi ở dái tai đem lại là gì?
- 8 cách sửa lỗi chuông báo thức Samsung không kêu hiệu quả, đơn
- Trần Đức Bo là ai? Tiểu sử và những scandal “dậy sóng” chưa hồi kết
1.3. 5 tính năng mới tại Microsoft Form
Bạn Đang Xem: Sử dụng Microsoft Form hiệu quả – BAC
a) Forms home page improvements – Trang chủ biểu mẫu
Truy cập &o trang https://forms.office.com. Tính năng mới đầu tiên là trang chủ được đơn giản hóa, ở đây sẽ xuất hiện những form mẫu, có thể “Click” &o khám phá.
Trang chủ Microsoft Form
Microsoft Forms được tách ra rất rõ ràng:
- New Quiz – Bài kiểm tra mới
- New Form – Biểu mẫu mới
- Quiz Import – Nhập tệp của bạn
Bên cạnh đó, người xem có thể quản lý được:
- Recent: Những biểu mẫu được sử dụng gần đây.
- My forms: Những form của bạn.
- Shared with me: Những biểu mẫu người khác share tới bạn.
- Favorites: Những biểu mẫu được yêu thích, bạn có thể thêm &o đây để dễ tìm kiếm.
Thay đổi chế độ xem (Tiles and Listview)
Cuộn xuống bên dưới sẽ có phần “My Groups”, là những nhóm mà bạn đã truy cập.
Nhóm của bạn
b)Forms Template – Biểu mẫu có sẵn
Các mẫu có sẵn giúp bạn mở đầu thực hiện dễ dàng trong việc tạo các biểu mẫu đẹp.
Bước 1: Chọn Template phù hợp với nội dung, trên màn hình sẽ hiển thị những ví dụ ảnh hưởng như: Khảo sát đánh giá khóa học, khảo sát bình luận của giáo viên,…
Các biểu mẫu có sẵn
Bước 2: Chọn &o ví dụ sẵn về nội dung tác động đến khóa học, sau đó bạn có thể thấy rằng một biểu mẫu đẹp đã được setup. Sau đó chọn “Start to edit” để bắt đầu canh chỉnh và biên tập.
Chi tiết về ví dụ biểu mẫu
c) Forms Quiz – Smart Convert from Word or PDF document (Import)
Đây là yêu cầu tiên phong bậc nhất trong một thời gian dài và đó là bản lĩnh tự động nhập tài liệu Word hoặc PDF và chuyển sang Microfoft Form
- Một tài liệu Word hoặc PDF có sẵn thắc mắc, bạn chọn “Import” và tải tài liệu lên tài liệu
- Tài liệu sẽ được chuyển sang Microsoft form theo như thứ tự hình bên dưới. Cuộn xuống phía dưới để kiểm tra, biên tập phù hợp.
Lưu ý: Tài liệu giới hạn 10 megabyte, vậy nên tài liệu có dung lượng lớn hơn sẽ không hoạt động.
Chuyển tài liệu từ MS Word sang MS Form
Hình ảnh tài liệu chuyển thành công
Xem Thêm : Thơ Tình Lãng Mạn Ngắn Hay Nhất ❤Chùm Thơ Cute Nhất
Kết quả hiển thị ở MS Form
d) “Collect Responses” rename – Thu thập bình luận và các bản cập nhật khác-Chia sẻ và cộng tác.
Khi chọn &o “Collect Responses” ở góc phải màn hình, bạn setup quyền “Xem, biên tập” rồi gửi biểu mẫu này đến họ.
e) Gửi biểu mẫu trực tiếp đến nhiều kênh cùng lúc và theo dõi trạng thái bình luận.
2. Hướng dẫn cách sử dụng Microsoft Form
2.1. mở đầu
Đăng nhập &o Microsoft Forms:
- Tạo các cuộc khảo sát, câu đố và thăm dò ý kiến và dễ dàng xem kết quả khi họ đến.
- Mời người khác trả lời biểu mẫu của bạn bằng bất kỳ trình duyệt web hoặc thiết bị di động nào.
- Sử dụng phân tích tích hợp để đánh giá bình luận khi chúng được gửi.
- Xuất dữ liệu biểu mẫu, chẳng hạn như kết quả bài kiểm tra, sang Excel để phân tích hoặc chấm điểm bổ sung.
Đăng nhập bằng thông tin đăng nhập Microsoft 365 trường học, thông tin đăng nhập công việc Microsoft 365 hoặc tài khoản Microsoft (Hotmail, Live hoặc Outlook.com) của bạn.
2.1. Tạo biểu mẫu – khám phá biểu mẫu
a) Thêm ảnh hoặc logo &o tiêu đề biểu mẫu
Để cải tổ biểu mẫu trong Microsoft Forms trở nên đa dạng việc chèn thêm ảnh hoặc Hình ảnh đầu trang biểu mẫu, chẳng hạn như logo.
Khi thêm ảnh hoặc logo &o đầu trang biểu mẫu, Bức Ảnh sẽ thiện thị ở góc trên bên trái của biểu mẫu. Để chèn ảnh &o tiêu đề trong Microsoft Forms, hãy thực hiện theo các bước bên dưới.
Bước 1: Mở biểu mẫu mà bạn có nhu cầu muốn biên tập trong Microft Forms
Bước 2: Chọn phần “tiêu đề” biểu mẫu
Bước 3: Chọn “Chèn Bức Ảnh” (biểu tượng Bức Ảnh)
Bước 4: Tìm kiếm Bức Ảnh trong Bing, thư mục OneDrive hoặc máy tính hoặc thiết bị của bạn.
- Tìm kiếm Bức Ảnh: Để tìm kiếm Bức Ảnh, nhập tên Bức Ảnh mà bạn chọn tìm kiếm, sau đó chọn Tìm Kiếm (biểu tượng kính lúp). Chọn ảnh mà bạn muốn, sau đó Thêm
- OneDrive: Để thêm Bức Ảnh từ thư mục OneDrive của bạn, hãy chọn OneDrive. Tìm ảnh mà bạn rất thích, sau đó Thêm
- Upload: Để thêm Bức Ảnh từ máy tính hoặc thiết bị của bạn, hãy chọn tải lên. Chọn tệp để tải lên, sau đó Mở.
Bức Ảnh sẽ xuất hiện ở bên trái tiêu đề của bạn.
b) Thêm Bức Ảnh, đoạn Clip &o câu hỏi
Bước 1: Mở biểu mẫu mà bạn đang có nhu cầu muốn biên tập trong Microft Form.
Bước 2: Chọn câu hỏi mà bạn mong muốn thêm ảnh, thước phim.
Bước 3: Chọn “chèn phương tiện” (biểu tượng tấm hình/ Clip) ở phía bên phải câu hỏi.
Đối với chèn Tấm hình:
- Tìm kiếm Bức Ảnh: Để tìm kiếm Bức Ảnh, nhập tên Bức Ảnh mà bạn chọn tìm kiếm, sau đó chọn Tìm Kiếm (biểu tượng kính lúp). Chọn ảnh mà bạn đang có nhu cầu muốn, sau đó Thêm
- OneDrive: Để thêm hình ảnh từ thư mục OneDrive của bạn, hãy chọn OneDrive. Tìm ảnh mà bạn mong muốn, sau đó Thêm
- Upload: Để thêm hình ảnh từ máy tính hoặc thiết bị của bạn, hãy chọn tải lên. Chọn tệp để tải lên, sau đó Mở.
Đối với chèn cảnh phim:
Nhập URL cho Microsoft Stream hoặc cảnh phim Youtube mà bạn đang có nhu cầu muốn sử dụng, sau đó Thêm.
Xem Thêm : Ngô Quyền Linh là ai? Sự nghiệp của nam ca sĩ trẻ điển trai 10X
c) Thêm các mục &o khảo sát hoặc bảng vướng mắc
Trong Microsoft Forms , hãy mở bản khảo sát, bảng vướng mắc hoặc loại biểu mẫu khác mà bạn mong muốn thêm các phần.
Bước 1: Chọn “+” thêm mới .
Bước 2: Chọn Các loại thắc mắc khác (biểu tượng chữ V).
Bước 3: Chọn “Section – Mục”
Bước 4: Thêm tiêu đề phần và mô tả để cung cấp thêm ngữ cảnh cho các câu hỏi trong phần này.
d) Thay đổi chủ đề biểu mẫu
Hãy áp dụng chủ đề, thêm hình nền riêng hoặc tình chỉnh màu nền để cung cấp cho khảo sát, bài kiểm tra hoặc các loại biểu mẫu biểu thị sự tinh tế về hình ảnh.
Lưu ý: Tùy thuộc &o nội dung biểu mẫu của bạn, lựa chọn ý tưởng chủ đề gồm có hình ảnh khác nhau có thể chọn.
- Nếu bạn không muốn sử dụng các chủ đề này, hãy cuộn xuống để chọn màu và hình nền khác
- Thêm hình nền của riêng bạn.
- Chọn nút cài đặt cấu hình chủ đề, sau đó chọn Tải lên hình ảnh
- Tương tự các bước tiếp theo như bước tải ảnh lên.
e) Thay đổi kích thước hình ảnh
– Làm cho hình ảnh của bạn nhỏ hoặc lớn
- Trong Microsoft Forms , hãy mở biểu mẫu bạn có nhu cầu muốn biên tập.
- Chọn ảnh bạn có nhu cầu muốn biên tập bên cạnh một câu hỏi cụ thể.
- Chọn canh chỉnh và sửa chữa
để xem các tùy chọn canh và chỉnh sửa ảnh.
- Theo mặc định, hình ảnh hiển thị là “Nhỏ”
. Để phóng to nó, hãy chọn “Lớn”
– Phóng to hoặc thu nhỏ hình ảnh
- Để phóng to một khu vực cụ thể của ảnh, hãy chọn “Phóng to”
để điều chỉnh nó, sau đó bấm và kéo hoặc chạm và kéo để căn giữa nó ở nơi bạn có nhu cầu muốn.
- Để thu nhỏ, hãy chọn “Thu nhỏ”
, sau đó bấm và kéo hoặc chạm và kéo để căn giữa nơi bạn mong muốn.
f) Chia sẻ và cộng tác
Chọn nút liên kết , sau đó bấm hoặc gõ nhẹ &o Sao chép bên cạnh hộp văn bản hiển thị địa chỉ Web. Sao chép và sau đó dán liên kết duy nhất này &o bất cứ đâu mà người bạn muốn xem có thể nhìn thấy và nhấp &o liên kết đó để truy cập &o biểu mẫu hoặc bài kiểm tra của bạn.
Chọn nút Email . Khi ứng dụng Email được mở ra, hãy thêm email của những người mà bạn dự định gửi Biểu mẫu, bao gồm 1 ghi chú ngắn gọn trong nội dung email và một liên kết đến biểu mẫu của bạn.
Chọn nút mã QR , sau đó nhấp hoặc nhấn &o nút Tải xuống, nút này sẽ tải xuống mã QR của bạn dưới dạng tệp .png. Chèn .png &o bất cứ nơi nào mà người xem có thể quét mã.
Chọn nút Nhúng , sau đó bấm hoặc chạm &o sao chép. Dán mã nhúng này &o một trang Web, Sway hoặc một tài liệu.
Đi tới cài đặt thiết lập mẫu khác (..) để cộng tác trên biểu mẫu với những người khác hoặc sao chép biểu mẫu và chia sẻ dưới dạng mẫu. Điều này giúp những người được nhận link có thể sao chép để làm cho nó thực sự chính xác cách chúng hoạt động.
g) Xem kết quả
Xem kết quả khảo sát
Sau khi bạn tạo biểu mẫu, điều chỉnh tùy chỉnh biểu mẫu và chia sẻ đến những người khác, đã đến lúc mở xem kết quả. Chọn tab “Responses – bình luận”
- Chọn xem kết quả để xem từng chi tiết cho từng người trả lời, chẳng hạn như thời gian cần để hoàn thành biểu mẫu của bạn và (các) tùy chọn đã chọn.
- Để dễ dàng xem tất cả dữ liệu bình luận cho biểu mẫu của bạn trong sổ làm việc Excel, hãy chọn Mở trong Excel .
- Chọn liên kết Chi tiết khác để xem tên của từng người trả lời và câu trả lời của họ cho mỗi câu hỏi.
h) Integration – Tích hợp
Bạn có thể chèn các câu đố, khảo sát, thăm dò ý kiến và các loại biểu mẫu khác &o các sản phẩm Microsoft 365 khác mà bạn đã quen thuộc.
- Excel online – Tạo biểu mẫu trong Excel Online
- Ứng dụng Office – Tạo biểu mẫu với Microsoft Form trên thiết bị di động của bạn (Androi – IOS)
- OneDrive For Business – Tạo biểu mẫu trong OneDrive For Business
- PowerPoint – Chèn biểu mẫu hoặc bài kiểm tra &o PowerPoint
- SharePoint – Sử dụng phần Web Microsoft Forms trong Share
Nguồn bài viết liên quan: https://support.microsoft.com/ https://techcommunity.microsoft.com/
Nhu cầu đào tạo doanh nghiệp
Nguồn: https://kengencyclopedia.org
Danh mục: Hỏi Đáp