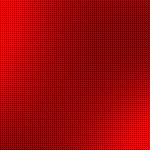Nội dung chính
- 1 Có thể đã &i lần bạn gặp phải hiện tượng chiếc iPhone của mình không thể kết nối tới mạng Wi-Fi và không biết phải xử lý như thế nào? Vậy thì cùng Điện máy XANH tìm hiểu những cách khắc phục iPhone không bắt được Wi-Fi cực hiệu quả trong bài viết dưới đây nhé!
- 1.1 1Kiểm tra kết nối Wi-Fi trên iPhone
- 1.2 2 Bật, tắt kết nối Wi-Fi
- 1.3 3Quên mạng Wi-Fi đang sử dụng
- 1.4 4Khởi động lại iPhone
- 1.5 5 Khởi động lại Modem và Router
- 1.6 6 cập nhật phiên bản iOS mới nhất
- 1.7 7 Reset trình thiết lập cấu hình cấu hình Wi-Fi
- 1.8 8Tắt dịch vụ vị trí
- 1.9 9 Tắt Bluetooth
- 1.10 10 Thay đổi DNS trên iPhone
- 1.11 11 bình phục tùy chỉnh cấu hình gốc
- 1.12 12Liên hệ nhà sản xuất
- 1.13 Bài viết cùng chủ đề
Chúng tôi rất vui được chia sẻ kiến thức sâu sắc về từ khóa 12 cách khắc phục iPhone không bắt được Wi-Fi cực hiệu quả. Bài viết vi sao iphone khong bat duoc wifi tập trung giải thích ý nghĩa, vai trò và ứng dụng của từ khóa này trong tối ưu hóa nội dung web và chiến dịch tiếp thị. Chúng tôi cung cấp phương pháp tìm kiếm, phân tích từ khóa, kèm theo chiến lược và công cụ hữu ích. Hy vọng thông tin này sẽ giúp bạn xây dựng chiến lược thành công và thu hút người dùng.
- Một hecta bằng bao lăm mét vuông? 1ha=10 000 m2 – UNITOOLS
- 7 Vì sao khi ta nhai cơm lâu trong miệng thấy có vị ngọt mới nhất
- Tại sao con trai không thích người yêu mặc đồ ngắn – Tin nhanh Plus
- Nồng độ dung dịch là gì? Công thức tính nồng độ dung dịch và các
- Gà 2 Bình Dầu Có Phải Là Gà Linh Kê Quý Kê Không?
Có thể đã &i lần bạn gặp phải hiện tượng chiếc iPhone của mình không thể kết nối tới mạng Wi-Fi và không biết phải xử lý như thế nào? Vậy thì cùng Điện máy XANH tìm hiểu những cách khắc phục iPhone không bắt được Wi-Fi cực hiệu quả trong bài viết dưới đây nhé!
Xem ngay router chính hãng tại Điện máy XANH, giúp bạn truy cập Internet tiện lợi:
Bạn Đang Xem: 12 cách khắc phục iPhone không bắt được Wi-Fi cực hiệu quả
1Kiểm tra kết nối Wi-Fi trên iPhone
Trước khi khắc phục lỗi kết nối Wi-Fi, bạn phải kiểm tra liệu kết nối Wi-Fi đã được bật hay chưa. Mở Trung tâm điều khiển để bật Wi-Fi là nhanh và đơn giản nhất.
Người dùng cũng có thể vuốt lên từ dưới cùng của màn hình đối với các dòng iPhone 8 trở về trước hoặc vuốt từ trên xuống góc phải màn hình đối với các dòng điện thoại iPhone X trở lên, sau đó nhấn &o biểu tượng Wi-Fi để Action nó.

2 Bật, tắt kết nối Wi-Fi
Một trong các cách đơn giản mà bạn có thể thực hiện khi iPhone không bắt được Wi-Fi đó chính là tắt và bật lại kết nối Wi-Fi, bạn có thể thực hiện một trong hai cách sau đây:
Cách 1: Bật Wi-Fi trong cấu hình thiết lập cấu hình
Bước 1: Bạn &o ứng dụng cấu hình thiết lập thiết lập cấu hình cài đặt cấu hình và chọn &o Wi-Fi.

Bước 2: Sau đó gạt công tắc cạnh mục Wi-Fi sang trái để tắt Wi-Fi, bạn đợi &i giây và gạt lại sang bên phải để về bật lại Wi-Fi.

Cách 2: Bạn mở Trung tâm điều khiển và chạm &o biểu tượng Wi-Fi để tắt, đợi &i giây và chạm &o một lần nữa để bật lại Wi-Fi.

3Quên mạng Wi-Fi đang sử dụng
Bước 1: Bạn &o thiết lập cấu hình thiết lập setup cấu hình setup của điện thoại iPhone, sau đó chọn &o chọn Wi-Fi.

Bước 2: Nhấn &o biểu tượng chữ i bên phải tên Wi-Fi mà bạn đang kết nối và tiến hành chọn mục Quên mạng này. Sau đó, bạn chỉ cần kết nối lại Wi-Fi và kiểm tra xem thiết bị truy cập Internet được chưa nhé.

4Khởi động lại iPhone
Đây là một trong các cách đơn giản nhất để giải quyết vấn đề nhưng cũng không phải là phương pháp hoàn hảo khắc phục được các sự cố phần mềm hoặc phần cứng phía bên trong. Bạn chỉ cần giữ nút nguồn một lúc cho đến khi logo Apple xuất hiện là thiết bị đang khởi động lại.

5 Khởi động lại Modem và Router
Khi điện thoại iPhone của bạn có thể kết nối với Wi-Fi khác nhưng không thể kết nối với Wi-Fi ở nhà mình thì có nghĩa là đường truyền tín hiện bị gián đoạn. hiện giờ bạn nên khởi động lại modem và router của Wi-Fi bằng phương pháp rút dây nguồn thiết bị và đợi 15 – 30 giây, sau đó cắm lại và đợi tiếp 1 – 2 phút để thiết bị khởi động và kết nối lại.
Xem Thêm : Vì sao gà chọi không chịu đá và cách khắc phục như thế nào?

6 cập nhật phiên bản iOS mới nhất
Để cập nhập được phiên bản iOS mới nhất trên điện thoại iPhone, bạn chỉ cần thực hiện đơn giản trong 2 bước:
Bước 1: Bạn nhấn &o setup cấu hình cấu hình cấu hình và chọn thiết lập cấu hình setup chung.

Bước 2: Sau đó, bạn &o cập nhật phần mềm, chọn mục Tải về và thiết lập cấu hình.

7 Reset trình thiết lập cấu hình cấu hình Wi-Fi
bình thường trong quá trình sử dụng, bạn sẽ thay đổi cài đặt cấu hình nào đó về mạng, điều này đã vô tình gây ra lỗi không cân xứng và khiến cho việc kết nối gặp trục trặc. Vì thế mà cách bình phục lại thiết lập thiết lập cấu hình cấu hình gốc là vô cùng cấp thiết. Để đặt lại cài đặt cấu hình mạng bạn làm như sau:
Bước 1: Bạn &o cài đặt và nhấn chọn &o cài đặt cấu hình chung.

Bước 2: Sau đó bạn chọn Đặt lại và chọn Đặt lại thiết lập mạng.

8Tắt dịch vụ vị trí
Dịch vụ vị trí thường được Action sẵn trên iPhone để sử dụng các mạng Wi-Fi gần đó và tăng cường độ chính xác, nhưng đây có thể là nguyên nhân khiến iPhone của bạn không thể kết nối với mạng Wi-Fi. Bạn tắt dịch vụ vị trí như sau:
Bước 1: Bạn nhấn &o thiết lập và chọn &o Quyền riêng tư.

Bước 2: Bạn tiến hành nhấn &o Dịch vụ định vị. Sau đó bạn vuốt xuống dưới cùng và chọn Dịch vụ hệ thống.

Bước 3: Di chuyển thanh trượt tại mục Kết nối mạng & Không dây, sau đó chọn Tắt để xác nhận tắt dịch vụ này.

9 Tắt Bluetooth
Bluetooth cũng có thể gây ra tình trạng iPhone không bắt được Wi-Fi ngay khi bạn vừa kết nối với Wi-Fi. cho nên, bạn hãy thử tắt Bluetooth bằng một trong hai cách sau:
Cách 1: Bạn &o cấu hình thiết lập thiết lập và chọn Bluetooth. Sau đó, bạn trượt thanh ngang bên cạnh sang trái để tắt.

Xem Thêm : Thiên Bình “Trời Sinh một cặp” với chòm sao nào – Starsworld
Cách 2: Bạn truy cập &o Trung tâm điều khiển và nhấn &o biểu tượng Bluetooth để tắt.

10 Thay đổi DNS trên iPhone
Ngoài các phương pháp trên, 1 cách khác cũng có thể khắc phục được lỗi iPhone không bắt được Wi-Fi là thay đổi địa chỉ DNS.
Bước 1: Truy cập &o mục Wi-Fi trong tùy chỉnh cấu hình và chọn biểu tượng chữ i bên phải tên Wi-Fi bạn đang muốn thay đổi DNS.

Bước 2: Bạn nhấn &o dòng Định cấu hình DNS và chọn &o Thủ công. Sau đó bạn xóa hết thông tin về máy chủ DNS ở đây bằng cách bấm &o dấu trừ màu đỏ phía trước các DNS cũ và tiến hành xóa chúng.

Bước 3: Tiếp theo, bạn bấm &o dấu cộng blue color phía trước mục Thêm máy chủ để nhập lại địa chỉ DNS mới. Bạn có thể nhập một trong hai DNS dưới dây:
- Google DNS: Để sử dụng DNS của Google, bạn có thể nhập bất kì địa chỉ sau đây &o DNS: 8.8.4.4 hoặc 8.8.8.8.
- OpenDNS: Bạn có thể nhập một trong những địa chỉ sau đây: 208.67.222.220, 208.67.220.123, 208.67.222.222 hoặc 208.67.222.123.

11 bình phục tùy chỉnh cấu hình gốc
Nếu như bạn đã thử thực hiện tất cả các phương pháp trên mà vẫn không thể kết nối với Wi-Fi thì bạn hãy thực hiện bình phục setup gốc của thiết bị. Tuy nhiên, việc hồi sinh tùy chỉnh gốc sẽ khiến iPhone của bạn mất hết dữ liệu nên bạn phải sao lưu dữ liệu cá nhân trước khi thực hiện cách này.
Để phục hồi setup gốc bạn thực hiện như sau:
Bước 1: Bạn &o tùy chỉnh chung trong thiết lập. Sau đó bạn chọn Đặt lại.

Bước 2: Bạn tiến hành chọn Xóa tất cả nội dung và tùy chỉnh. Cuối cùng, bạn chọn Sao lưu rồi xóa là hoàn tất.

12Liên hệ nhà sản xuất
Nếu đã thực hiện tất cả các phương pháp trên nhưng chiếc iPhone của bạn vẫn không thể kết nối với Wi-Fi, rất có thể điện thoại của bạn đang gặp sự cố về phần cứng.
Các sự cố phần cứng được chẩn đoán và sửa chữa chất lượng cao bởi Apple hoặc nhà cung cấp dịch vụ ủy quyền của Apple. Bạn nên mang iPhone đến Apple Store gần nhất để kiểm tra hoặc liên hệ với bộ phận hỗ trợ của Apple trực tuyến để có giải pháp thay thế.

tham khảo thêm một &i mẫu iPhone đang được sale với giá tốt tại Điện máy XANH:
Trên đây nguyên nhân iPhone không bắt được Wi-Fi và cách khắc phục. Chúc Anh chị thực hiện thành công!
Nguồn: https://kengencyclopedia.org
Danh mục: Hỏi Đáp