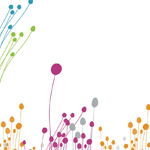Nội dung chính
- 1 1. Nguyên nhân khiến laptop không bắt được Wifi
- 2 2. Cách khắc phục tình trạng laptop không kết nối được wifi
- 2.1 2.1. Kiểm tra xem chức năng wifi có bật hay không
- 2.2 2.2. Khắc phục laptop không kết nối được wifi: Khởi động lại máy tính
- 2.3 2.3. cài đặt cấu hình lại driver
- 2.4 2.4. Wifi không kết nối được và có dấu chấm than &ng
- 2.5 2.5. Do thiết bị phát wifi có vấn đề
- 2.6 2.6. Do hệ điều hành windows bị lỗi
- 2.7 Bài viết cùng chủ đề
Chúng tôi rất vui được chia sẻ kiến thức sâu sắc về từ khóa 5+ cách khắc phục laptop không kết nối được wifi hiệu quả. Bài viết vi sao laptop khong ket noi duoc wifi tập trung giải thích ý nghĩa, vai trò và ứng dụng của từ khóa này trong tối ưu hóa nội dung web và chiến dịch tiếp thị. Chúng tôi cung cấp phương pháp tìm kiếm, phân tích từ khóa, kèm theo chiến lược và công cụ hữu ích. Hy vọng thông tin này sẽ giúp bạn xây dựng chiến lược thành công và thu hút người dùng.
- Nguyên liệu của quá trình quang hợp gồm các … – Luật Hoàng Phi
- Đề thi &o 10 môn Văn Bình Dương năm 2021 – Loigiaihay.com
- Thực vật C3, C4, CAM là gì? So sánh và cho ví dụ – Palada.vn
- Hiệu quả những vùng chuyên canh sản xuất nông nghiệp
- Đầu số 058 là mạng gì? Ở đâu bán sim điện thoại đầu số 058 giá rẻ?
Laptop không kết nối được wifi là một trong những tình huống không mong muốn người dùng có thể gặp gỡ phải trong quá trình sử dụng. Để khắc phục tình trạng này, trước hết hãy cùng chúng tôi tìm hiểu nguyên nhân để phòng tránh nhé!
Bạn Đang Xem: 5+ cách khắc phục laptop không kết nối được wifi hiệu quả
1. Nguyên nhân khiến laptop không bắt được Wifi
Có rất nhiều lý do khiến cho laptop của bạn không thể kết nối được Wifi, và một trong số các nguyên nhân đó có thể kế đến như:
– Vô tình tắt công tắc Wifi, hoặc chưa Action tính năng Wifi trên laptop.
– Máy tính chưa được cấu hình setup cài đặt Driver mạng Wifi hoặc driver đã cũ, bị lỗi do virus hoặc xung đột phần mềm.

– Do hệ thống mạng, router wifi bị lỗi hoặc không có kết nối mạng.
– Trùng IP với các máy khác trong mạng LAN
– Máy tính bị dính virus
– Dùng phần mềm fake IP hoặc VPN để đổi IP,…
2. Cách khắc phục tình trạng laptop không kết nối được wifi
Sau đây là những cách khắc phục tình trạng không mong muốn này, mời bạn tham khảo.
2.1. Kiểm tra xem chức năng wifi có bật hay không
– Nếu bạn không thể kết nối mạng và wifi có biểu tượng dấu X màu đỏ bạn cần kiểm tra xem wifi đã được bật hay chưa. Trên một số mẫu laptop đời cũ của Dell hoặc HP sẽ có một công tắc vật lý để tắt mở Wifi, bạn có vô tình chuyển nó sang chế độ OFF mà không biết.

– Đối với các mẫu laptop bây chừ, công tắc wifi vật lý ở viền máy được thiết kế dưới dạng nút bấm cạnh nút nguồn. Bạn hãy thử bật lại wifi trên laptop bằng phím nóng này xem.Khi bật lên là nút Wifi có đèn báo blue color, ngược lại khi đèn báo có màu cam hoặc đỏ tức là wifi của laptop đang ở chế độ tắt.

– Trong trường hợp máy của bạn không hề có những nút bật/tắt wifi nhanh như ở trên, bạn cũng có thể dùng tổ hợp phím tắt để Action lại wifi.
Xem Thêm : Tăng Phúc là ai? Tiểu sử của ca sĩ Tăng Phúc – Trixie coffe

+ Laptop Dell: Fn + PrtScr
+ Laptop Asus: Fn + F2
+ Laptop Lenovo: Fn + F5 hoặc Fn + F7
+ Laptop Acer: Fn + F5 hoặc Fn + F2
+ Laptop HP: Fn + F12
+ Laptop Toshiba: Fn + F12
2.2. Khắc phục laptop không kết nối được wifi: Khởi động lại máy tính

– Có một cách luôn được sử dụng khi máy tính gặp bất kỳ lỗi nào, đó chính là việc khởi động lại máy tính. Việc này sẽ giúp cho máy tính trở về trạng thái ổn định và khắc phục trường hợp các phần mềm xung đột với nhau.
2.3. cài đặt cấu hình lại driver
– Nếu trước kia bạn vẫn sử dụng thông thường nhưng laptop bỗng dưng không bắt được wifi nữa thì bản lĩnh bạn bị lỗi driver mạng là rất cao. Để kiểm tra lại driver wifi của laptop Cả nhà làm như sau:
Bước 1 : Trên biểu tượng This PC ở destop, Anh chị em ấn chuột phải và chọn “Manager“
Bước 2: Tiếp tục chọn “Device Manager” ( trình quản lý thiết bị) và kiểm tra xem trong cột “Network adapter” xem có hiện driver wifi chưa. Driver wifi bình thường sẽ có kí hiệu “Wireless”

Bước 3: Nếu chưa có driver của Wifi Anh chị em phải dùng thiết bị khác để tải driver copy &o usb rồi cấu hình thiết lập thiết lập setup lại. Nếu không thể tải được driver wifi hoặc không tìm thấy driver Anh chị có thể sử dụng phần mềm tự động cài driver All in one như Driver Booter hay Wandrive để tự động thiết lập lại.
Bước 4: Sau khi cài Driver, nếu có biểu tượng cột sóng như cũ là thành công. Trường hợp với máy mới chưa được tùy chỉnh driver Anh chị em cũng có thể làm theo cách này.

2.4. Wifi không kết nối được và có dấu chấm than &ng
Xem Thêm : “Đại gia thẩm mỹ” Hoàng Kim Khánh sắp mang dàn siêu xe trăm tỷ
– Khi gặp trường hợp laptop không kết nối được wifi và có biểu tượng chấm than &ng, đây là dấu hiệu thường thấy khi máy tính của bạn có IP bị trùng với các thiết bị đang sử dụng mạng cùng với bạn. Để khắc phục tình trạng này Anh chị có thể xóa Wifi cũ này đi và kết nối lại.
– Nếu sau khi đã kết nối lại wifi nhưng vẫn chưa được, các bạn hãy làm mới lại địa chỉ IP theo cách sau:
Bước 1: Mở cửa sổ RUN bằng cách gõ “run” &o search box trên window.
Bước 2: Tiếp tục gõ lệnh “cmd” và “Enter” để mở ứng dụng Command Prompt.
Bước 3: Cửa sổ cmd hiện ra bạn sử dụng lệnh “ipconfig /release” > sau đó nhấn “Enter” để thực hiện: Lệnh này giúp bạn xóa IP cũ đang bị lỗi.

Bước 4: Tiếp theo bạn gõ tiếp lệnh “ipconfig /renew” để máy tính nhận dải IP mới. Sau khi làm xong bước này, khởi động lại máy tính để kiểm tra kết quả

2.5. Do thiết bị phát wifi có vấn đề
– Nguyên nhân việc máy laptop không bắt được wifi cũng có thể là do bộ phát Wifi của bạn sử dụng lâu ngày dẫn đến lỗi, để khắc phục vấn đề này bạn hãy tắt thiết bị đi khoảng 2-3 phút sau đó bật lại để xem kết quả.

2.6. Do hệ điều hành windows bị lỗi
– Nếu như bạn đã làm hết cách mà vẫn không được thì chỉ còn cách cài lại Windows. Đây là cách cuối cùng mà chúng ta buộc phải làm.

– Trong trường hợp mà sau khi bạn đã cài Windows mới, đã tùy chỉnh driver đầy đủ mà vẫn không được nữa thì bản lĩnh cao là do card wifi có vấn đề. Hãy mang máy laptop ra ngoài cửa hàng để kiểm tra, sửa chữa và thay thế.
Với những thông tin trên, chúc bạn khắc phục tình trạng laptop không kết nối được wifi thành công và có những trải nghiệm ưng ý.
Siêu thị điện máy HC
Nguồn: https://kengencyclopedia.org
Danh mục: Hỏi Đáp