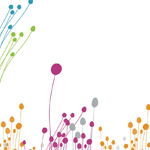Nội dung chính
- 1 Khi gõ một dãy số với số 0 đứng đầu trên Excel các phiên bản từ 2007 đến 2019, bạn có thể gặp phải tình trạng số 0 đứng đầu bị ẩn đi sau khi bạn nhấn Enter. Không khó để giải quyết vấn đề này. Bạn chỉ cần đọc bài viết dưới đây để bài viết liên quan thêm cách viết, thêm và ẩn số 0 ở đầu dãy số, văn bản trong Excel 2007, 2010, 2013, 2016, 2019,…
Chúng tôi rất vui được chia sẻ kiến thức sâu sắc về từ khóa Cách viết, ẩn số 0 ở đầu dãy số, văn bản trong Excel 2010, 2016. Bài viết cach viet so 0 trong excel tập trung giải thích ý nghĩa, vai trò và ứng dụng của từ khóa này trong tối ưu hóa nội dung web và chiến dịch tiếp thị. Chúng tôi cung cấp phương pháp tìm kiếm, phân tích từ khóa, kèm theo chiến lược và công cụ hữu ích. Hy vọng thông tin này sẽ giúp bạn xây dựng chiến lược thành công và thu hút người dùng.
Khi gõ một dãy số với số 0 đứng đầu trên Excel các phiên bản từ 2007 đến 2019, bạn có thể gặp phải tình trạng số 0 đứng đầu bị ẩn đi sau khi bạn nhấn Enter. Không khó để giải quyết vấn đề này. Bạn chỉ cần đọc bài viết dưới đây để bài viết liên quan thêm cách viết, thêm và ẩn số 0 ở đầu dãy số, văn bản trong Excel 2007, 2010, 2013, 2016, 2019,…
1. Cách viết, thêm số 0 &o đầu dãy số trong Excel
Có 4 cách giúp ta có thể viết, thêm hoặc hiện số 0 &o đầu dãy số trong Excel. Hãy cùng tham khảo các cách sau nhé.
Bạn Đang Xem: Cách viết, ẩn số 0 ở đầu dãy số, văn bản trong Excel 2010, 2016
– Cách 1: Thêm dấu nháy ‘ phía trước dãy số
Đây là thao tác nhanh và đơn giản nhất để giúp số 0 đứng đầu không bị biến mất.
Bước 1: Gõ thêm dấu ‘ &o trước dãy số (Ví dụ: ‘0123456).
Bước 2: Nhấn Enter và số 0 sẽ được giữ lại trong dãy số.

Gõ thêm dấu ‘ &o trước dãy số
Tuy nhiên, thao tác này chỉ phù hợp khi bạn rất thích nhập liệu ít. Trong trường hợp bạn phải nhập liệu nhiều thì hãy tham khảo thêm các cách dưới đây.
– Cách 2: Chuyển định dạng hàng/cột thành kiểu Text
Bước 1: Bôi đen các ô bạn mong muốn nhập liệu bằng cách nhấn giữ và kéo chuột.

Bôi đen các ô bạn có nhu cầu muốn nhập liệu bằng phương pháp nhấn giữ và kéo chuột.
Bước 2: Nhấn chuột phải &o khu vực đã được bôi đen > Chọn Format Cells.

Chọn Format Cells.
Bước 3: Tại hộp thoại vừa xuất hiện, chọn mục Number > Chọn Text ở Category > Nhấn OK.

Chọn Text ở Category
Sau khi nhấn OK, các ô mà bạn đã chọn đã ở định dạng Text nên số 0 đứng đầu sẽ không bị mất tích. Tuy nhiên, bạn không thể thực hiện tính toán bằng dãy số trong các ô này được.
– Cách 3: tùy chỉnh tự động thêm số 0 ở phía trước dãy số
Đây cũng là 1 cách vô cùng đơn giản với các thao tác gần giống với cách 2.
Bước 1: Bôi đen những dòng hoặc cột bạn muốn nhập liệu bằng phương pháp nhấn giữ và kéo chuột > Nhấn chuột phải tại khu vực đó > Chọn Format Cells.

Bôi đen những dòng hoặc cột bạn mong muốn nhập liệu và chọn Format Cells
Bước 2: Chọn mục Number > Chọn Custom ở Category > Ở chỗ Type, điền dãy số 0 bạn có nhu cầu muốn thêm &o mỗi khi nhập liệu > Chọn OK.

Xem Thêm : Viết đoạn văn miêu tả mối quan hệ giữa học và hành
Ở chỗ Type, điền dãy số 0 bạn mong muốn thêm &o mỗi khi nhập liệu
Sử dụng cách này thì dãy số sau khi bị đổi vẫn có thể được sử dụng để thực hiện tính toán.
– Cách 4: Viết số 0 ở đầu dãy số bằng cách sử dụng hàm TEXT
1 cách khác để thêm số 0 &o đầu dãy số hay văn bản chính là dùng hàm TEXT. Cú pháp của hàm TEXT như sau =TEXT(giá trị, định dạng văn bản). Để giúp bạn hiểu rõ về cách sử dụng hàm TEXT, hãy quan sát ví dụ sau.
Ví dụ: Tại ô A1 có chứa bậc nhất.
Nếu bạn mong muốn biến đổi số 1 thành 01, hãy nhập công thức: =TEXT(A1, ”0#”)

Nhập công thức =TEXT(A1, ”0#”)
Hoặc bạn có thể nhập công thức: =TEXT(A1, “00”) và kết quả cho ra cũng tương tự với công thức trên.

Nhập công thức =TEXT(A1, ”00”)
Đặc biệt, quy tắc viết số lượng số 0 trong cú pháp hàm TEXT cũng tương tự với quy tắc được nhắc đến trong phần Lưu ý của cách 3 bên trên: Số lượng số 0 được viết trong ngoặc kép phải lớn hơn số lượng chữ số trong dãy số Bây Giờ.
2. Cách viết, thêm số 0 &o đầu văn bản trong Excel
– Cách 1: Sử dụng hàm RIGHT để thêm số 0 &o đầu văn bản
Với cách này, bạn không những có thể thêm số 0 &o trước dãy số mà còn có thể thêm &o trước văn bản. Tuy nhiên, đây là 1 cách khá phức tạp vì hàm RIGHT là hàm tách chuỗi theo số lượng ký tự được chọn từ bên phải qua.
Để giúp bạn hiểu rõ về cách sử dụng hàm RIGHT, hãy quan sát ví dụ sau.
Ví dụ: Tại ô A1 có chứa dãy ký tự AB01 gồm 4 ký tự chữ lẫn số.
Nếu bạn có nhu cầu muốn đổi dãy kí tự này thành 00AB01, hãy nhập công thức: =RIGHT(“00”&A1,6)
Trong đó, 00 là số lượng số 0 bạn mong muốn thêm &o ô A1. Còn 6 sẽ là số lượng ký tự mà dãy kết quả phải chứa. Nếu bạn điền số 5 thay vì số 6 thì chỉ có 1 số 0 xuất hiện vì dãy kết quả chỉ thể chứa 5 ký tự.

Nhập công thức: =RIGHT(“00”&A1,6)
– Cách 2: Thêm số 0 &o đầu văn bản bằng hàm REPT và LEN
Đây cũng là một cách thú vị để bạn thêm số 0 &o đầu văn bản. Đó chính là sử dụng hàm REPT và hàm LEN.
+ Hàm REPT giúp lặp lại 1 chuỗi, từ, số hoặc ký tự cho trước sao cho dãy kết quả cho ra đủ số lượng kí tự được chỉ định. Cú pháp: =REPT(văn bản muốn lặp, số lần lặp)
+ Hàm LEN là hàm đếm số kỹ tự trong 1 dãy ký tự hoặc văn bản. Cú pháp =LEN(dãy ký tự hoặc văn bản)
Để giúp bạn hiểu rõ về cách thêm số 0 &o đầu văn bản bằng hàm REPT và LEN, hãy quan sát ví dụ sau.
Ví dụ: Tại ô A1 có chứa dãy ký tự AB01 gồm 4 ký tự chữ lẫn số.
Nếu bạn mong muốn đổi dãy kí tự này thành 00AB01, hãy nhập công thức: =REPT(0,6-LEN(A1))&A1
Trong đó, 0 là ký tự bạn rất thích lặp, hay có thể hiểu là thêm &o. 6-LEN(A1) là số lần lặp, vì LEN(A1) là số kí tự của ô A1. Vì ô A1 có 4 ký tự nên 6-4 sẽ bằng 2, có nghĩa là số 0 sẽ được lặp lại 2 lần. &A1 là để ghép kết quả tính được từ hàm REPT với dãy kí tự của ô A1.
Xem Thêm : Homebody là gì? Điều đặc biệt về Homebody chưa ai biết

Nhập công thức =REPT(0,6-LEN(A1))&A1
3. Cách ẩn, không hiển thị số 0 trong Excel
– Cách ẩn tất cả số 0 trong Excel
Để ẩn tất cả số 0 trong Excel, bạn hãy làm theo bước sau.
Bước 1: Bôi đen khu vực bạn mong muốn ẩn số 0 > Nhấn chuột phải tại khu vực đó > Chọn Format Cells.

Bôi đen khu vực bạn có nhu cầu muốn ẩn số 0 và chọn Format Cells
Bước 2: Chọn mục Number > Tại danh sách Category, chọn Custom > Gõ 0;-0;;@ tại mục Type > Nhấn OK.

Gõ 0;-0;;@ tại mục Type
Vậy là bạn đã hoàn tất bước ẩn tất cả kết quả có giá trị là 0 trên Excel. Đây là dãy kết quả.

Dãy kết quả sau khi ẩn tất cả số 0
– Cách ẩn số 0 đứng đầu trong Excel
Để ẩn số 0 đứng đầu dãy kí tự trong Excel, bạn chỉ cần:
Bước 1: Bôi đen khu vực bạn mong muốn ẩn số 0 đứng đầu.

Bôi đen khu vực bạn muốn ẩn số 0 đứng đầu.
Bước 2: Chọn icon chấm than trong hình thoi &ng để kiểm tra lỗi tại khu vực bạn đã chọn > Chọn Convert to Number. Khi đó, dữ liệu sẽ được chuyển về dạng số và số 0 sẽ bị ẩn đi.

Chọn Convert to Number
Đây là dãy kết quả cho ra sau khi bạn chọn Convert to Number.

Dãy kết quả sau khi ẩn tất cả số 0 đứng đầu
Một số mẫu laptop giúp bạn chạy Excel mượt mà đang được kinh doanh thương mại thương mại tại Thế Giới Di Động
Mong rằng với những phương pháp trên, bạn có thể viết hoặc ẩn số 0 ở đầu dãy số, văn bản trong Excel 2010, 2016,…. Chúc bạn thành công và nhớ giữ gìn sức khỏe trong thời gian vừa mới rồi!
Nguồn: https://kengencyclopedia.org
Danh mục: Hỏi Đáp