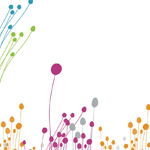Chúng tôi rất vui được chia sẻ kiến thức sâu sắc về từ khóa Cách chỉnh ảnh trên máy tính Windows 11 mà không cần tải phần. Bài viết cach chinh sua anh tren may tinh tập trung giải thích ý nghĩa, vai trò và ứng dụng của từ khóa này trong tối ưu hóa nội dung web và chiến dịch tiếp thị. Chúng tôi cung cấp phương pháp tìm kiếm, phân tích từ khóa, kèm theo chiến lược và công cụ hữu ích. Hy vọng thông tin này sẽ giúp bạn xây dựng chiến lược thành công và thu hút người dùng.
- Size L là gì? Size L là áo bao lăm Kg, Quần số mấy?
- Dãy nào gồm các nguyên tố có tính chất hóa học … – Tailieumoi.vn
- Quần ống loe hợp với dáng người nào? Các lưu ý khi mặc … – Cardina
- Blackpink Là Ai? Blink Là Gì ? Fandom Của Blackpink Tên Là Gì?
- 4+ lý do vì sao nên cần phải bảo vệ thông tin máy tính?
Nếu bạn đang cần canh và chỉnh sửa ảnh nhanh trên máy tính mà không cần nhiều tính năng chuyên nghiệp. Thì hôm nay mình sẽ chỉ cho bạn cách chỉnh ảnh trên máy tính Windows 11 mà không cần dùng app thứ 3, giúp bạn có thể chỉnh ảnh nhanh gọn cho những trường hợp cần thiết.
Cách chỉnh ảnh trên máy tính
Bước 1: bạn cần mở bức ảnh của bạn lên với ứng dụng xem ảnh mặc định của Windows 11 là Photos. Sau đó bạn hãy nhìn lên thanh công cụ phía trên khung ứng dụng rồi ấn &o biểu tượng chỉnh ảnh như hình phía dưới để được chuyển bến phần chỉnh ảnh.
Bạn Đang Xem: Cách chỉnh ảnh trên máy tính Windows 11 mà không cần tải phần
Bước 2: Sau khi &o phần chỉnh ảnh, thì đầu tiên bạn sẽ thấy là công cụ cắt ảnh. Tại đây bạn có thể dùng chuột kéo các góc, cạnh của ảnh để cắt nó theo ý của bạn. Chỉnh độ nghiêng ảnh, xoay ảnh, lật ảnh và chỉnh tỷ lệ ảnh bằng các công cụ ở khung bên phải màn hình.
Tiếp theo, bạn sẽ có một kho các filter mặc định của Windows 11, nếu như quá lười chỉnh ảnh thì bạn có thể chọn sẵn một filter rồi chỉnh mức độ áp dụng filter lên ảnh rồi sử dụng thôi hoặc bạn cũng có thể chọn filter rồi qua chỉnh màu chi tiết ở công cụ tiếp theo.
Ở công cụ thứ 3 sẽ là một công cụ chỉnh màu chi tiết, tại đây bạn có thể chỉnh độ sáng, độ tối của bức ảnh bằng các công cụ ở khung bên trái màn hình của bạn. Hãy sử dụng và kéo căn chỉnh sao cho hợp mắt nhất nhé.
Xem Thêm : khối lượng thai nhi 35 tuần bao lăm là thông thường? | Avisure mama
Bước 3: Dường như bạn cũng có thể dùng công cụ Spot để xóa các nhược điểm của anh như bụi, mụn,… cực kì tiện lợi. Sau khi chỉnh xong thì bạn có 2 lựa chọn để lưu đó là Save a copy để lưu cả bản gốc và bản đã chỉnh hoặc Save để chỉ lưu ảnh bạn vừa chỉnh, hãy cân nhắc là lưu theo ý của bạn nhé.
Hình như, mình cũng tìm được 1 cách để bạn có thể làm cho tấm ảnh của bạn trở nên đẹp hơn, độc đáo hơn khi nó sẽ được gắn &o một phông nền siêu đẹp. Bạn chỉ cần bấm &o đường link phía phía phía bên dưới để truy cập trang web FabPic để thực hiện tác vụ này.
- Trang web FabPic
Tiếp theo, bạn hãy tải tấm ảnh mà bạn đang có nhu cầu muốn gắn nó &o một hình nên để nó nổi bật hơn lên trang web để khai mạc với các công cụ có sẵn nha.
Sau khi tải ảnh lên thì bên phải của bạn sẽ có một số công cụ để bạn chỉnh sửa ảnh, như hình bên dưới này là Background cho phép bạn thay đổi hình nền bên dưới của ảnh. Bạn có thể chọn Picker để chọn nền một màu, Gradient để lấy giải màu làm màu nền và Image để tải lên một bức ảnh làm ảnh nền.
Tiếp đến sẽ là công cụ Border cho phép bạn chỉnh màu đường viền bao quanh tấm ảnh của bạn. Bạn có thể chọn màu, độ bo tròn và độ lớn của đường viền bằng lần lượt ở các mục Color, Radius và Width.
Bên dưới bạn sẽ còn có thêm các công cụ như Padding để chỉnh độ lớn của phông nền, Position để chỉnh vị trí của ảnh trong phông nền, Shadow để chỉnh phần đồ bóng và màu của đổ bóng cho ảnh của bạn và cuối cùng là Aspect Ratio để chỉnh kích thước cho toàn bộ Hình ảnh. Vậy là hết rồi đó, nếu chỉnh xong bạn chỉ cần chọn Copy hoặc Donwload ảnh về là xong.
Xem Thêm : Giác quan thứ 6 “cực bén”: 7 đặc điểm của người trí tuệ … – CafeBiz
Vậy mình đã chia sẻ cách chỉnh ảnh trên máy tính Windows 11. Nếu còn vướng mắc hay mẹo gì hay ho với Windows 11 thì hãy nói cho mình biết dưới phần bình luận nhé. Chúc Cả nhà thành công.
Có thể bạn chưa biết, 100% Laptop Thế Giới Di Động bán ra đều tích hợp sẵn Windows bản quyền (được cập nhật Windows 11 từ Microsoft). Nếu bạn đang tìm mua Laptop để học hành và làm việc, hãy bấm &o nút bên dưới để lựa cho mình một mẫu nhé.
LAPTOP CHÍNH HÃNG – WINDOWS BẢN QUYỀN
tham khảo thêm:
- 3 cách khắc phục lỗi YouTube bị lag trên Windows 11 cực kỳ hiệu quả
- Cách hiển thị lịch âm trên Windows 11
chỉnh sửa bởi Nguyễn Ngọc Huy Hãy để lại thông tin để được hỗ trợ khi cần thiết (Không bắt buộc): Gửi góp ýCam kết bảo mật thông tin thành viên
Nguồn: https://kengencyclopedia.org
Danh mục: Hỏi Đáp