Nội dung chính
- 1 Bạn đã quá chán nản với việc ngồi gõ những trang tài liệu vô cùng dài dòng, thêm &o đó là tốc độ gõ phím của bạn không được nhanh như ý muốn? Đừng lo lắng, bài viết sau sẽ hướng dẫn cho bạn cách đánh văn bản bằng giọng nói trên máy tính, điện thoại cực nhanh chóng và tiện lợi. Hãy theo dõi ngay nhé!
- 1.1 1. Đánh văn bản bằng giọng nói là gì?
- 1.2 2. Lợi ích và hạn chế của việc gõ bằng giọng nói
- 1.3 3. Đánh văn bản bằng giọng nói trên điện thoại, máy tính bảng Android
- 1.4 4. Đánh văn bản bằng giọng nói trên iPhone, iPad
- 1.5 5. Đánh văn bản bằng giọng nói trên máy tính Windows
- 1.6 6. Đánh văn bản bằng giọng nói trên máy Mac
- 1.7 Bài viết cùng chủ đề
Chúng tôi rất vui được chia sẻ kiến thức sâu sắc về từ khóa Cách đánh văn bản bằng giọng nói Tiếng Việt trên điện thoại, máy tính. Bài viết noi tren tập trung giải thích ý nghĩa, vai trò và ứng dụng của từ khóa này trong tối ưu hóa nội dung web và chiến dịch tiếp thị. Chúng tôi cung cấp phương pháp tìm kiếm, phân tích từ khóa, kèm theo chiến lược và công cụ hữu ích. Hy vọng thông tin này sẽ giúp bạn xây dựng chiến lược thành công và thu hút người dùng.
- Đáp án Heo Đi Học MoMo hấp ủ ấp nay vừa cập nhật sáng nay – Invert.vn
- Tại sao nói chiến tranh thế giới thứ nhất là cuộc chiến tranh phi chính nghĩa
- Vì sao duy tân minh trị là cuộc cách mạng tư sản? – Luật Hoàng Phi
- 033 là mạng gì? Sử dụng SIM rác đầu số 033 có sao không?
- Bài tập 1,2,3 ,4,5,6 ,7 trang 115,116 SGK Hóa lớp 11: Ankan
Một số mẫu laptop đang marketing thương mại tại Thế Giới Di Động:
Bạn Đang Xem: Cách đánh văn bản bằng giọng nói Tiếng Việt trên điện thoại, máy tính
Bạn đã quá chán nản với việc ngồi gõ những trang tài liệu vô cùng dài dòng, thêm &o đó là tốc độ gõ phím của bạn không được nhanh như ý muốn? Đừng lo lắng, bài viết sau sẽ hướng dẫn cho bạn cách đánh văn bản bằng giọng nói trên máy tính, điện thoại cực nhanh chóng và tiện lợi. Hãy theo dõi ngay nhé!
1. Đánh văn bản bằng giọng nói là gì?
Đánh hay gõ văn bản bằng giọng nói là phương thức gõ chữ trên máy tính, điện thoại thông qua giọng nói, có thể chuyển từ tiếng Việt thành văn bản thông qua trình nhận diện giọng nói của phần mềm.

Đánh văn bản bằng giọng nói là phương thức dùng giọng nói để gõ văn bản
2. Lợi ích và hạn chế của việc gõ bằng giọng nói
Lợi ích
– Phù hợp nếu như bạn phải gõ văn bản nhiều, nghỉ tay bằng cách dùng giọng nói để gõ chữ.
– Tạo ra thêm sự hứng thú, vui vẻ trong lúc gõ văn bản để làm việc hiệu quả hơn.

Bạn có thể dùng giọng nói để gõ văn bản khi nội dung văn bản quá dài
Hạn chế
– Đôi khi trình nhận diện giọng nói không thể nhận diện chính xác chữ được, bạn sẽ cần phải can thiệp thủ công.
– Trình nhận diện giọng nói khá hạn chế trong việc trộn lẫn hai ngôn ngữ cùng lúc, ví dụ như khi bạn nói tiếng Anh trong lúc đang nhận diện tiếng Việt thì trình nhận dạng giọng nói sẽ đoán thù từ tiếng Anh thành tiếng Việt.
3. Đánh văn bản bằng giọng nói trên điện thoại, máy tính bảng Android
bình thường, ở bàn phím mặc định trên Android sẽ có dấu micro > Bấm &o đó để bật nhận dạng giọng nói.
Nếu như không có sẵn nhận diện giọng nói trên bàn phím mặc định, bạn làm cách sau:
Bước 1: cấu hình setup cấu hình cấu hình Gboard TẠI ĐÂY.
Bước 2: Mở thiết lập > Ngôn ngữ và bàn phím > Chọn Bàn phím trên màn hình > Quản lý bàn phím > Chọn Gboard.
Xem Thêm : 0377 là mạng gì? Hướng dẫn cách sở hữu SIM đầu số 0377
Vậy là Gboard đã được Action, bạn có thể chạm và giữ biểu tượng micro để nói và nhập văn bản mong muốn.
Bật Gboard trong phần Quản lý bàn phím
4. Đánh văn bản bằng giọng nói trên iPhone, iPad
Bước 1: Mở bàn phím ảo iPhone, iPad > Chọn nút micro.
Bước 2: Bấm &o quả cầu trái đất để chỉnh ngôn ngữ sang Tiếng Việt > Nói để thiết bị nhập liệu.
Chuyển sang Tiếng Việt và chọn nút micro để nhập văn bản bằng giọng nói
5. Đánh văn bản bằng giọng nói trên máy tính Windows
Đánh thông qua Google Docs
– Bước 1: Truy cập &o Google Docs
Đầu tiên, nhấn TẠI ĐÂY để &o Google Docs. Bạn sẽ cần đăng nhập tài khoản Google trước khi sử dụng dịch vụ.
Đăng nhập &o Google Docs bằng mail
– Bước 2: Mở tài liệu mới
Tại giao diện chính của Google Docs, bạn nhấn biểu tượng dấu + (Trống) để mở một văn bản mới.
Chọn dấu cộng để tạo tài liệu mới
– Bước 3: Thiết lập gõ văn bản bằng giọng nói
Đầu tiên Cả nhà nhấn &o phần Công cụ > Chọn Nhập liệu bằng giọng nói hoặc nhấn tổ hợp phím Ctrl+Shift+S để bật tính năng.
Chọn Nhập liệu bằng giọng nói hoặc tổ hợp phím Ctrl+Shift+S để Action tính năng
Tiếp theo xuất hiện một biểu tượng hình microphone, bạn hãy nhấn chuột &o Nhấp để nói.
Chọn Nhấp để nói
Xem Thêm : Danh mục tiêu chuẩn xây dựng Việt Nam 2021 mới cập nhật
Một tab báo cáo cho phép cấp quyền sử dụng micro, bạn hãy nhấn &o Cho phép để máy tính có thể nhận và phân tích được âm thanh mà bạn nói.
Chọn Cho phép để Google Docs truy cập &o micro của bạn
Đây là trường hợp trang bị chặn truy cập micro
– Bước 4: Sử dụng tính năng nhập văn bản bằng giọng nói
Sau khi thiết lập xong bạn có thể đọc văn bản cần nhập &o. Google Docs sẽ nhận diện cực kì chính xác. Hỗ trợ đầy đủ Tiếng Việt, dấu câu.
Bạn có thể mở đầu nhập văn bản bằng giọng nói
Hình như bạn có Google Docs còn hỗ trợ hơn 40 thứ tiếng khác nhau bạn có thể lựa chọn ở phần biểu tượng tam giác phía bên trên microphone.
Google Docs còn hỗ trợ nhiều ngôn ngữ khác
Sau khi gõ xong, bạn có thể copy phần văn bản vừa đánh bằng giọng nói sang Word hoặc nơi bạn có nhu cầu muốn dán.
6. Đánh văn bản bằng giọng nói trên máy Mac
Bước 1: Bấm Menu Apple > System Preferences > Chọn Keyboard.
Chọn Keyboard trong System Preferences
Bước 2: Chọn Dictation > Bấm On > Chọn Tiếng Việt ở phần Language > Ở phần Shortcut chọn phím tắt bạn mong muốn bật.
Khi gõ văn bản > Bấm phím tắt đã thiết lập cấu hình cấu hình và nói để máy tính nhận.
Chọn những tùy chọn hiển thị trong Dictation như hình
Bài viết vài năm gần đây đã hướng dẫn cho bạn cách để đánh văn bản bằng giọng nói trên máy tính, điện thoại 1 cách đơn giản và cực kỳ nhanh chóng. Chúc Các bạn thực hiện thành công và hẹn bắt gặp lại ở các bài viết sau!
Nguồn: https://kengencyclopedia.org
Danh mục: Hỏi Đáp

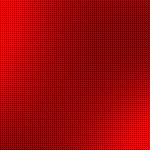

![[LỜI GIẢI] So sánh chiến tranh đặc biệt và chiến tranh cục bộ?](https://kengencyclopedia.org/wp-content/plugins/wordpress-23-related-posts-plugin/static/thumbs/14.jpg)


