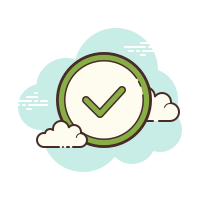Nội dung chính
Chúng tôi rất vui được chia sẻ kiến thức sâu sắc về từ khóa Hướng dẫn vẽ sơ đồ hình cây trong PowerPoint chi tiết nhất – Unica. Bài viết ve so do cay tập trung giải thích ý nghĩa, vai trò và ứng dụng của từ khóa này trong tối ưu hóa nội dung web và chiến dịch tiếp thị. Chúng tôi cung cấp phương pháp tìm kiếm, phân tích từ khóa, kèm theo chiến lược và công cụ hữu ích. Hy vọng thông tin này sẽ giúp bạn xây dựng chiến lược thành công và thu hút người dùng.
- Dàn sao “5s Online” sau 9 năm: Người nổi tiếng, kẻ rời xa … – Dân Việt
- Giải Mã Nhóm Tính Cách INFP – Người Hoà Giải, Người Chữa Lành
- 200+ TỪ VỰNG VỀ TÍNH CÁCH CON NGƯỜI – Langmaster
- 100+ STT hay khi đăng ảnh vui ngắn gọn cực chất nhất 2023
- ĐẦU TK XIX anh quốc được gọi là ” công xưởng của thế giới” – Hoc24
Bạn có ý tưởng sẽ thêm sơ đồ hình cây trong PowerPoint &o phần thuyết trình nhưng lại không biết cách nào để chèn Mindmap. Trong bài viết dưới đây, UNICA sẽ giới thiệu cho bạn cách sử dụng và vẽ sơ đồ hình cây đẹp mắt và chuyên nghiệp nhất. Bạn hãy đọc thêm thêm nhé!
Bạn Đang Xem: Hướng dẫn vẽ sơ đồ hình cây trong PowerPoint chi tiết nhất – Unica
1. Vẽ sơ đồ hình cây trong PowerPoint bằng phần mềm Mindmap
Khi bạn biết được cách vẽ và áp dụng thành công &o PowerPoint, bạn sẽ không thể ngờ rằng bài thuyết trình của mình trông thật khoa học và chuyên nghiệp. Với ý tưởng sử dụng sơ đồ rễ cây để miêu tả trực quan nội dung, bài thuyết trình của bạn sẽ được nhiều xem đánh giá rất cao.
Ví dụ minh họa về sơ đồ cây trong PowerPoint
Sơ đồ hình cây là 1 cách vẽ của sơ đồ tư duy phổ biến bây giờ. Chúng ta sẽ áp dụng phần mềm Imindmap để vẽ trong PowerPoint. Cùng tìm hiểu cách vẽ sơ đồ cây trong Powerpoint trong các bước dưới đây:
– Bước 1: Bạn mở PowerPoint và tự tạo cho mình một Mindmap bằng cách chọn File -> Export & Share và chọn chế độ Presentation.
– Bước 2: Chọn một chế độ cấu hình thiết lập phù hợp trong phần Export & Share:
+ Share: Dùng để chia sẻ file mindmap với mọi người thông qua mạng xã hội như Facebook, Twitter…
+ Image: Xuất ra file Hình ảnh.
+ 3 chiều Image: Xuất file bức ảnh dưới dạng không gian 3 chiều hay còn gọi là không gian ba chiều.
+ Document: Ngoài việc chèn Imindmap &o PowerPoint, bạn có thể chèn &o học Word hoặc PDF, HTML,…
+ Presentation: Được dùng để xuất ra bài PowerPoint.
+ Project: Xuất ra file quản lý tiến độ của dự án, công việc.
+ SVG: Xuất file với định dạng đuôi .svg.
+ Spreadsheet: Xuất file dạng excel.

Sơ đồ hình cây giúp bạn bài thuyết trình của bạn chuyên nghiệp hơn
Xem Thêm : Soạn bài Uy-Lít-Xơ trở về siêu ngắn | Ngữ văn lớp 10 – VietJack.com
– Bước 3: bạn cần chọn tab Single Animated Slide. Trong khung Export Type, bạn chọn PowerPoint Presentation. Để chọn thứ tự xuất hiện trong các nội dung trình chiếu PowerPoint, Cả nhà chọn &o Branch Ordering sau đó dùng mũi tên lên xuống để di chuyển.
Bạn chọn Automatic với chức năng đưa thứ tự xuất hiện &o nội dung mặc định. Hiểu một cách căn bản, bạn tạo nội dung nào trước thì nội dung đó sẽ xuất hiện trước và chọn Ok.
– Bước 4: Anh chị chọn nơi lưu file Imindmap. Sau đó, nhập Tên và chọn Export.
– Bước 5: Bạn chọn chuột phải &o slide và copy slide.
Mở slide PowerPoint mà bạn phải dùng Mindmap và chọn dưới chỗ slide cần chèn để cho PowerPoint hiện màu gạch đỏ, rồi sử dụng tổ hợp Ctrl V để chèn slide.
Chỉ với những bước căn bản đó, bạn có thể tự tin tạo sơ đồ cây tư duy Mindmap &o PowerPoint hoàn chỉnh.
>> bài viết liên quan: Cách vẽ sơ đồ trong PowerPoint 2010 chỉ mất 5 phút
2. Vẽ sơ đồ cây trong PowerPoint bằng sự việc sử dụng Smart Art
Để vẽ được sơ đồ cây, ngoài việc sử dụng sơ đồ tư duy Mindmap, bạn có thể sử dụng thêm công cụ vẽ SmartArt. Cách vẽ sơ đồ nhánh cây được thực hiện như sau:
– Bước 1: Chọn tab Insert – > Chọn SmartArt.

Chọn SmartArt
– Bước 2: Giao diện của Chosse a Smart Graphic mở ra, bạn sẽ lựa chọn kiểu sơ đồ cây mà mình muốn tạo, sau đó nhấn OK để hoàn thành.
Nhấn Ok để hoàn tất
– Bước 3: Sau khi chọn được kiểu biểu đồ ưng ý, bạn nhập nội dung cho sơ đồ.

Nhập nội dung cho sơ đồ
– Bước 4: Để thay đổi kiểu hiện thị sơ đồ, bạn thực hiện như sau: &o Design -> Change Layout -> lựachọn kiểu biểu đồ muốn thay đổi.
Lựa chọn kiểu biểu đồ mong muốn
Xem Thêm : Soạn bài dấu ngoặc đơn và dấu hai chấm (Ngữ văn 8) – Học Tốt
– Bạn Click chọn Change Color để thay đổi màu sắc:

Lựa chọn kiểu màu sắc ưng ý
– Để thay đổi Style của sơ đồ kích chọn Change Styles -> lựa chọn kiểu Style mà bạn rất thích.
Chọn kiểu Style mong muốn
– Dường như, bạn có thể hiệu chỉnh các thành phần khác trong sơ đồ như:
+ Shape Fill: Tạo màu cho thành phần trong biểu đồ.
+ Shape Outline: Tạo màu viền cho thành phần trong biểu đồ.
+ Shape Effect: Tạo hiệu ứng cho thành phần trong biểu đồ.

Hoàn thành các thành phần khác trong sơ đồ
– Kết quả sau khi hoàn thành như sau:
Kết quả sau khi hoàn thành
>> bài viết liên quan: Cách sử dụng SmartArt trong PowerPoint 2010 chi tiết nhất
Ngoài những chia sẻ về học Powerpoint online ở trên, bạn cũng cần lưu ý bổ trợ thêm cho mình kỹ nâng về chỉnh sửa PowerPoint cũng như phong cách thuyết trình đỉnh cao của mình cũng như trau dồi thêm nhiều kiến thức về lĩnh vực tin học văn phòng.
Vẽ sơ đồ hình cây trong PowerPoint khá đơn giản và dễ dàng. Với các cách kể trên, mỗi cách có những ưu điểm và nhược điểm riêng vì thế bạn cần cân nhắc trước khi lựa chọn để chèn nó &o bài PowerPoint của mình. Những chứng chỉ tin học văn phòng giúp bạn nâng cao kiến thức, kỹ năng cũng như mức lương lên không thể bỏ dở bạn hãy đăng ký và theo dõi thêm các khoá học chứng chỉ IC3 online trên Unica.
Tags: PowerPoint
Nguồn: https://kengencyclopedia.org
Danh mục: Hỏi Đáp