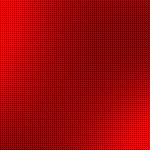Nội dung chính
Chúng tôi rất vui được chia sẻ kiến thức sâu sắc về từ khóa Cách đổi background Zoom trên điện thoại & máy tính. Bài viết cach dat hinh nen zoom tập trung giải thích ý nghĩa, vai trò và ứng dụng của từ khóa này trong tối ưu hóa nội dung web và chiến dịch tiếp thị. Chúng tôi cung cấp phương pháp tìm kiếm, phân tích từ khóa, kèm theo chiến lược và công cụ hữu ích. Hy vọng thông tin này sẽ giúp bạn xây dựng chiến lược thành công và thu hút người dùng.
- Gia thế ‘khủng’ của BTV Hoài Anh: Mẹ giảng viên, bố từng là Nhân
- Điện toán đám mây là gì? Đặc điểm, phân loại & lợi ích – VNPT
- Nữ chiến binh duy nhất khiến Hốt Tất Liệt ám ảnh một đời là ai?
- Hot Tiktoker Tuấn Anh Villa sinh năm bao lăm? Quê ở đâu
- Tính chất của Oxi (O2): Tính chất hóa học, vật lí, Điều chế, Ứng dụng
Virtual background hay còn gọi là hình nền ảo trên Zoom giúp bạn tự tin hơn trong các buổi họp, lớp học trên Zoom với các phông nền ảo thú vị hơn thay vì để lộ căn phòng, không gian làm việc thực tế của bạn. Bên cạnh những hình nền ảo do Zoom cung cấp, người dùng cũng có thể tùy ý tải lên bất cứ bức hình yêu thích nào làm hình nền. Trong bài viết dưới đây, chúng tôi sẽ hướng dẫn bạn cách bật tính năng nền ảo và đổi hình nền ảo trên Zoom trên cả máy tính và điện thoại.
Bạn Đang Xem: Cách đổi background Zoom trên điện thoại & máy tính
Cài hình nền cho Zoom trên máy tính (Windows/ Mac)
Để thiết lập cấu hình cấu hình thiết lập cấu hình cấu hình hình nền ảo trên Zoom trên máy tính (Windows/ Mac) bạn thực hiện theo các bước sau:
Bước 1: Mở phần mềm Zoom trên máy tính
Bước 2: Nhấp &o biểu tượng Settings ở góc trên bên phải
[ux_image id=”20985″] [gap]
Bước 3: Chọn Virtual Background trên menu phía bên trái.
Bước 4: Chọn một hình nền có sẵn trên Zoom.
[ux_image id=”20988″] [gap]
3 bước để đổi hình nền (Background) trong Zoom trên máy tính
Bên cạnh danh sách các hình nền do Zoom cung cấp, bạn cũng có thể tải lên bất cứ bức hình yêu thích nào từ máy tính để đổi làm hình nền trên Zoom.
Xem Thêm : 8 loại thực phẩm chứa độc tố có thể làm hại bạn
Thực hiện các bước sau để đổi hình nền (Background) cho Zoom trên máy tính:
Bước 1: Sau khi đã mở hình nền ảo trên Zoom, nhấp chọn hình dấu “+” ở phía dưới bức hình của bạn.
[ux_image id=”20983″] [gap]
Bước 2: Chọn Địa chỉ cửa hàng Image để thêm hình nền ảo, chọn Địa Chỉ Clip để thêm Clip clip làm hình nền trên Zoom.
Bước 3: Một ô cửa sổ hiện ra, chọn bức hình/ thước phim bạn có nhu cầu muốn đổi làm nền ảo trên Zoom >> Nhấn Open. Sau đó, bức hình/ cảnh phim đó sẽ được tự động tùy chỉnh làm hình nền trên Zoom của bạn.
[ux_image id=”20964″] [gap]
Lưu ý: bạn bắt buộc phải tải Bức Ảnh, thước phim bạn muốn chọn làm hình nền về máy tính trước. Có thể xem thêm danh sách trọn bộ sưu tầm hình nền ảo đẹp cho Zoom dưới đây.
Làm cách nào thiết lập hình nền Zoom trên điện thoại?
Bên cạnh sử dụng trên máy tính, hình nền ảo của Zoom còn có thể được thiết lập dễ dàng trên điện thoại. Dưới đây là hướng dẫn chi tiết về cách thiết lập cấu hình hình nền Zoom trên điện thoại. Cách đặt background trong zoom trên điện thoại Samsung, Oppo… (thuộc dòng điện thoại Android) và điện thoại điện thoại Apple điện thoại Apple điện thoại điện thoại Apple iPhone, iPad… là tương tự như nhau.
[ux_image id=”20992″] [gap]
Bước 1: Mở app Zoom. Tại giao diện phòng họp/ phòng học Zoom, chọn More (Khác) ở góc cuối bên phải.
Xem Thêm : Sau 13 năm gặp tai nạn mất trí nhớ, cuộc sống của Sỹ Luân “Mắt nai
Bước 2: Một menu hiện lên, chọn Virtual Background (Nền ảo).
Bước 3: Chọn background có sẵn trên Zoom mà bạn mong muốn.
Ngoài những Bức Ảnh có sẵn trên ứng dụng Zoom, bạn cũng có thể tải bức ảnh từ điện thoại của mình lên để làm hình nền.
[ux_image id=”20993″] [gap]
- Bạn thực hiện các bước như trên. Chọn mục dấu [+] để tải ảnh.
- Chọn ảnh trong máy.
- Chọn Finish (Hoàn thành) > Click chọn Close (Đóng). Như vậy là bạn đã đổi được background trong Zoom trên điện thoại.
Trên đây là những hướng dẫn chi tiết về cách tùy chỉnh cấu hình hình nền, cách đổi background trong Zoom trên máy tính và điện thoại Android, Samsung, Oppo, Iphone… Cách thực hiện trên iPad cũng tương tự. Hy vọng bài viết sẽ giúp ích cho bạn.
[row] [col span__sm=”12″ bg_color=”rgb(245, 251, 252)”]
Xem thêm:
>> Hướng dẫn chi tiết cách xem nhiều màn hình trên Zoom
>> Cách tham gia 2 hay nhiều cuộc họp cùng lúc trên Zoom
[/col] [/row]
Nguồn: https://kengencyclopedia.org
Danh mục: Hỏi Đáp