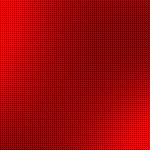Nội dung chính
- 1 7 cách in trong Excel trên một trang A4
- 1.1 Cách 1: In file Excel theo chiều ngang
- 1.2 Cách 2: Xóa hoặc ẩn bớt dữ liệu trước khi in file Excel
- 1.3 Cách 3: Tạo ngắt trang cho trang in Excel
- 1.4 Cách 4: Thay đổi vùng in trên Excel
- 1.5 Cách 5: Căn lề cho trang in trong Excel
- 1.6 Cách 6: biên tập độ bao la cột trước khi in trong Excel
- 1.7 Cách 7: Chỉnh sửa kích thước bảng trước khi in trong Excel
- 2 Kết luận
Chúng tôi rất vui mừng được chia sẻ kiến thức sâu sắc về từ khóa 7 cách in trong Excel trên một trang giấy A4 cực đơn giản – Gitiho và hi vọng rằng nó sẽ hữu ích cho các bạn đọc. Bài viết tập trung trình bày ý nghĩa, vai trò và ứng dụng của từ khóa trong việc tối ưu hóa nội dung trang web và chiến dịch tiếp thị trực tuyến. Chúng tôi cung cấp các phương pháp tìm kiếm, phân tích và chọn lọc từ khóa phù hợp, kèm theo các chiến lược và công cụ hữu ích. Hi vọng rằng thông tin chúng tôi chia sẻ sẽ giúp bạn xây dựng chiến lược thành công và thu hút lưu lượng người dùng. Cảm ơn sự quan tâm và hãy tiếp tục theo dõi blog của chúng tôi để cập nhật kiến thức mới nhất.
- Cách chuyển về giao diện Facebook cũ – KHÔNG CẦN CÀI ĐẶT 2022
- Nốt ruồi trên ngón tay của nam và nữ mang ý nghĩa gì? – Invert.vn
- Hô hấp kị khí là gì? So sánh hô hấp hiếu khí và hô … – Nhà Xinh Plaza
- Căn hầu đồng là gì ? Cách nhận biết và đặc điểm của người có căn
- Mẫu nhận xét học bạ theo Thông tư 22 … – THPT Lê Hồng Phong
bạn đang có nhu cầu muốn in dữ liệu trong file Excel của mình trên cùng một trang giấy A4 nhưng bảng tính lại quá dài? Hãy thử ngay 7 cách in trong Excel trên 1 trang giấy A4 mà chúng mình hướng dẫn trong bài học Excel dưới đây nhé.
Bạn Đang Xem: 7 cách in trong Excel trên một trang giấy A4 cực đơn giản – Gitiho
Không giống như trong Word, việc in ấn trong Excel có thể khiến nhiêu bạn gặp gỡ khó khăn. Nguyên nhân là vì các bảng tính Excel thường khá dài, không nằm trong một trang A4 duy nhất, gây khó khăn cho việc theo dõi file. Ngoài cách cố định tiêu đề trang in cho tất cả trang thì chúng ta còn có thể in 1 lạng lớn dữ liệu lên một trang giấy với 7 cách sau để tiện cho việc theo dõi.
7 cách in trong Excel trên một trang A4
Trước khi thực hiện in Anh chị cần mở bản xem trước lên để kiểm tra xem bảng tính của mình khi in ra sẽ có dạng như thế nào. Chúng ta sẽ &o File => chọn mục Print là sẽ thấy bản xem trước hiện ra ở khu vực bên phải giao diện in.
Lưu ý: Nếu Anh chị dùng Excel 2007 thì bước này sẽ là chọn &o biểu tượng Office (biểu tượng hình cửa sổ) ở góc trên cùng bên trái giao diện làm việc => chọn &o Print => chọn Print Preview.

Ở đây Anh chị có thể thấy, dữ liệu của chúng mình khi in ra sẽ có 10 trang. Nhưng dữ liệu đang hiển thị không đủ các cột có trong file trên trang giấy. Để in được nhiều dữ liệu hơn trên một trang A4 thì chúng ta sẽ dùng các phương pháp sau:
Cách 1: In file Excel theo chiều ngang
Cách in trong Excel này phù hợp với những file có nhiều cột, bị mất cột do không đủ diện tích khi in theo cách bình thường.
Cả nhà chỉ cần kéo xuống trong mục Settings của cửa số in => chuyển chế độ in từ Portrait Orientation (in theo chiều dọc) sang Landscape Orientation (in theo chiều ngang).

Kết quả là trang in của chúng ta đã có đủ các cột như trong file ban sơ.

Cách 2: Xóa hoặc ẩn bớt dữ liệu trước khi in file Excel
Xem Thêm : Ẩn dụ là gì? Tác dụng và +15 ví dụ về ẩn dụ rõ nét nhất – TT Mobile
Có thể trong file Excel của bạn chứa một số cột/hàng không cần thiết hoặc không cần in ra. Vậy trước khi in thì hãy rà soát lại xem có phần thông tin nào không cần in không nhé.
Sau đó Cả nhà bôi đen vùng dữ liệu không cần in => bấm chuột phải rồi chọn Hide (ẩn dữ liệu) hoặc chọn Delete (xóa dữ liệu).

Cách 3: Tạo ngắt trang cho trang in Excel
Cách in trong Excel này sẽ áp dụng cho trường hợp mà bạn muốn tự tạo vị trí ngắt trang cho tài liệu, không ngắt trang theo mặc định của phần mềm.
Cả nhà &o thẻ View rồi chọn Page Break Preview để xem các vị trí ngắt trang hiện giờ trên bảng tính Excel. Các vị trí được gạch đường nét đứt greed color là điểm phân cách 2 trang. hiện giờ Cả nhà đặt con trỏ chuột &o đường nét đứt => thấy mũi tên 2 đầu hiện lên thì kéo xuống để mở bao la phần dữ liệu đưa lên một trang hoặc kéo lên để thu hẹp phần dữ liệu sẽ in.

Sau đó Cả nhà có thể &o Print Preview để thấy đã có nhiều hàng được xuất hiện trong trang in hơn, số trang in của file cũng đã giảm đi.

Cách 4: Thay đổi vùng in trên Excel
Cả nhà bôi đen vùng dữ liệu muốn in => chọn &o thẻ Page Layout => chọn Print Area (chọn Set Print Area).

Sau đó, Anh chị chỉnh tùy chọn ở cửa sổ in trong Excel là Print Selection:

Bây Giờ Excel sẽ chỉ in ra vùng bạn đã chọn. Nếu Cả nhà muốn Excel tự động thay đổi vùng in cho bạn mà không cần setup thiết lập tùy chỉnh setup thủ công lại thì hãy xem đoạn Clip hướng dẫn này của chúng mình nhé:
Cách 5: Căn lề cho trang in trong Excel
Cả nhà hay làm việc với Word chắc chắn đã biết việc căn lề ngắn hơn để đưa được nhiều dữ liệu hơn &o một trang in. Với Excel chúng ta cũng có thể làm như thế.
Xem Thêm : Năm 2.000 thuộc thế kỉ nào? Thế kỉ 20 bắt đầu từ năm nào?
Anh chị em &o thẻ Page Layout => bấm &o mũi tên ở góc dưới bên phải nhóm công cụ Page cấu hình setup cấu hình => chọn mục Margins trong hộp thoại Page thiết lập cấu hình => chỉnh lại độ bát ngát của lề.
Trong đó:
- Top: Lề trên
- Bottom: Lề dưới
- Left: Lề trái
- Right: Lề phải

Cách 6: biên tập độ bao la cột trước khi in trong Excel
Cách làm rất đơn giản là Cả nhà đưa con trỏ chuột lên đầu cột cần biên tập => thấy biểu tượng mũi tên 4 chiều hiện lên thì kéo sang trái để thu nhỏ cột hoặc kéo sang phải để mở bao la cột. Sau đó Anh chị &o Print là có thế thấy khi cột bé hơn thì có nhiều cột được hiển thị trên một trang in hơn nhé.

Tuy nhiên khi chỉnh độ mênh mông cột trước lúc in file Excel thì Anh chị em phải đảm bảo việc này không làm che mất một trong những phần dữ liệu nhé.

Cách 7: Chỉnh sửa kích thước bảng trước khi in trong Excel
Anh chị &o thẻ Page Layout => chọn &o mũi tên chỉ xuống trong nhóm công cụ Page cài đặt => chọn vào mục Fit to ở thẻ Page trong hộp thoại Page thiết lập => điền số liệu như trong bức ảnh dưới đây => bấm OK.

Thiết lập này có ý nghĩa là in bảng tính nằm đủ trong chiều mênh mông rãi rãi của trang.
Nếu Cả nhà chỉnh lại thành như trong hình ảnh dưới đây thì có nghĩa là in bảng tính nằm đủ trong chiều dài của trang giấy:

Kết luận
Hy vọng bài hướng dẫn cách in file Excel trong một trang giấy của chúng mình có thể giúp Các bạn làm việc hiệu quả hơn. Hãy theo blog tin học văn phòng của Gitiho thường xuyên để cập nhật những thủ thuật và kiến thức Excel mới áp dụng cho công việc văn phòng.
Nguồn: https://kengencyclopedia.org
Danh mục: Hỏi Đáp