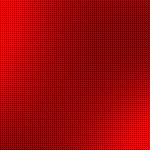Nội dung chính
- 1 Đôi khi trong quá trình sử dụng, máy tính của bạn có thể xảy ra vấn đề không &o được trang Web khiến cho công việc và ăn học của bạn gặp bất tiện. Đừng lo! Bài viết dưới đây sẽ chỉ ra những nguyên nhân và hướng dẫn bạn cách khắc phục tình trạng đó. Mời bạn xem qua.
- 1.1 1. Nguyên nhân tại sao máy tính không truy cập được &o trang Web
- 1.2 2. Cách khắc phục lỗi máy tính không &o được trang Web
- 1.2.1 – Kiểm tra kết nối Internet
- 1.2.2 – Khởi động lại Router
- 1.2.3 – Xóa lịch sử, bộ nhớ Cache
- 1.2.4 – Vô hiệu hóa tường lửa
- 1.2.5 – Kiểm tra phần mềm diệt Virus
- 1.2.6 – Dùng Command Prompt để sửa lỗi
- 1.2.7 – Thay đổi DNS mặc định thành OpenDNS hoặc DNS Google
- 1.2.8 – Kiểm tra thiết lập tùy chỉnh Proxy
- 1.2.9 – Cách setup Proxy cho trình duyệt Chrome
- 1.3 Bài viết cùng chủ đề
Chúng tôi rất vui được chia sẻ kiến thức sâu sắc về từ khóa Máy tính không &o được trang Web – Nguyên nhân và cách khắc. Bài viết vi sao khong vao duoc trang web tập trung giải thích ý nghĩa, vai trò và ứng dụng của từ khóa này trong tối ưu hóa nội dung web và chiến dịch tiếp thị. Chúng tôi cung cấp phương pháp tìm kiếm, phân tích từ khóa, kèm theo chiến lược và công cụ hữu ích. Hy vọng thông tin này sẽ giúp bạn xây dựng chiến lược thành công và thu hút người dùng.
Đôi khi trong quá trình sử dụng, máy tính của bạn có thể xảy ra vấn đề không &o được trang Web khiến cho công việc và ăn học của bạn gặp bất tiện. Đừng lo! Bài viết dưới đây sẽ chỉ ra những nguyên nhân và hướng dẫn bạn cách khắc phục tình trạng đó. Mời bạn xem qua.
1. Nguyên nhân tại sao máy tính không truy cập được &o trang Web

Bạn Đang Xem: Máy tính không &o được trang Web – Nguyên nhân và cách khắc
Máy tính không truy cập được &o trang Web do các nguyên nhân bên phía trong và bên ngoài
2. Cách khắc phục lỗi máy tính không &o được trang Web
– Kiểm tra kết nối Internet
Kết nối mạng Internet chậm hoặc không thể kết nối là một trong những nguyên nhân phổ biến khiến bạn không thể truy cập trang Web. Do đó, bạn cần kiểm tra thiết bị phát mạng để đảm bảo độ ổn định của kết nối.
Xem Thêm : Viết đoạn văn về câu ca dao Công cha như núi thái sơn, Nghĩa mẹ
Xem Thêm : Viết đoạn văn về câu ca dao Công cha như núi thái sơn, Nghĩa mẹ
Kiểm tra lại thiết bị phát mạng
– Khởi động lại Router
Để khởi động lại Router, bạn chỉ cần ngắt thiết bị với nguồn điện trong &i phút. Sau đó, bạn kiểm tra lại tín hiệu và truy cập lại trang Web.
Xem Thêm : Viết đoạn văn về câu ca dao Công cha như núi thái sơn, Nghĩa mẹ
Xem Thêm : Viết đoạn văn về câu ca dao Công cha như núi thái sơn, Nghĩa mẹ
Ngắt thiết bị với nguồn điện để khởi động lại Router
– Xóa lịch sử, bộ nhớ Cache
Trước tiên, nếu bạn dùng trình duyệt Chrome để lướt Web thì bạn thực hiện &o trang Web đó bằng một trình duyệt khác (FireFox, Opera,…) hoặc điện thoại hay máy tính bảng.
+ Nếu bạn &o được thường nhật thì lỗi có thể bắt nguồn từ trình duyệt Chrome.
+ Nếu bạn đều không thể &o được trang Web trên những trình duyệt khác thì không cần xóa lịch sử, bộ nhớ Cache.
Xem Thêm : Viết đoạn văn về câu ca dao Công cha như núi thái sơn, Nghĩa mẹ
Xem Thêm : Viết đoạn văn về câu ca dao Công cha như núi thái sơn, Nghĩa mẹ
Xóa lịch sử Cache để làm mới trình duyệt
Hướng dẫn xóa lịch sử, bộ nhớ Cache:
Bước 1: Truy cập mục Xóa dữ liệu trình duyệt Web:
+ Cách 1: Ở góc phải trình duyệt > Chọn Công cụ khác > Chọn Xóa dữ liệu.
+ Cách 2: Nhấn tổ hợp Ctrl + Shift +Del.
+ Cách 3: Nhập &o thanh địa chỉ: “chrome://settings/clearBrowserData” > Nhấn Enter.
Xem Thêm : Viết đoạn văn về câu ca dao Công cha như núi thái sơn, Nghĩa mẹ
Xem Thêm : Viết đoạn văn về câu ca dao Công cha như núi thái sơn, Nghĩa mẹ
Xem Thêm : Đổi mã vùng điện thoại cố định TP Hồ Chí Minh từ 17/06/2017
Truy cập trang xóa lịch sử của Google Chrome
Bước 2: Chọn nội dung muốn xóa > Nhấn Clear data.
Xem Thêm : Viết đoạn văn về câu ca dao Công cha như núi thái sơn, Nghĩa mẹ
Xem Thêm : Viết đoạn văn về câu ca dao Công cha như núi thái sơn, Nghĩa mẹ
Nhấn Clear data để xóa lịch sử mong muốn
– Vô hiệu hóa tường lửa
Tường lửa có thể chặn lại các truy cập bất thường khiến cho bạn không thể truy cập trang Web.
Xem Thêm : Viết đoạn văn về câu ca dao Công cha như núi thái sơn, Nghĩa mẹ
Xem Thêm : Viết đoạn văn về câu ca dao Công cha như núi thái sơn, Nghĩa mẹ
Tắt tường lửa và thử truy cập lại trang Web
– Kiểm tra phần mềm diệt Virus
+ Máy tính bị tấn công bởi Virus sẽ khiến cho chương trình chạy lỗi cũng như làm dừng hoạt động một số phần mềm.
+ Để diệt Virus nhanh chóng và hiệu quả, bạn nên sử dụng những phần mềm diệt Virus chuyên dụng, mời bạn tìm hiểu qua bài viết: TOP 11 phần mềm diệt virus miễn phí cho máy tính Windows.
Xem Thêm : Viết đoạn văn về câu ca dao Công cha như núi thái sơn, Nghĩa mẹ
Xem Thêm : Viết đoạn văn về câu ca dao Công cha như núi thái sơn, Nghĩa mẹ
Kiểm tra và diệt Virus máy tính
– Dùng Command Prompt để sửa lỗi
Bước 1: Nhấn tổ hợp Windows + R để mở hộp thoại Run > Nhập “cmd” để mở Command Prompt > Nhấn OK.
Xem Thêm : Viết đoạn văn về câu ca dao Công cha như núi thái sơn, Nghĩa mẹ
Xem Thêm : Viết đoạn văn về câu ca dao Công cha như núi thái sơn, Nghĩa mẹ
Nhập “cmd” &o hộp thoại Run
Bước 2: Tại Command Prompt, nhập lệnh “netsh winsock reset” > Nhấn Enter.
Xem Thêm : Viết đoạn văn về câu ca dao Công cha như núi thái sơn, Nghĩa mẹ
Xem Thêm : Viết đoạn văn về câu ca dao Công cha như núi thái sơn, Nghĩa mẹ
Nhập lệnh “netsh winsock reset” và nhấn Enter
Bước 3: Khởi động lại máy tính và truy cập lại trang Web.
– Thay đổi DNS mặc định thành OpenDNS hoặc DNS Google
Trong nhiều trường hợp, lỗi có thể đến từ máy chủ DNS khiến buổi giao lưu của máy tính bị ảnh hưởng.
Xem Thêm : Viết đoạn văn về câu ca dao Công cha như núi thái sơn, Nghĩa mẹ
Xem Thêm : Viết đoạn văn về câu ca dao Công cha như núi thái sơn, Nghĩa mẹ
Thay đổi cấu hình thiết lập cấu hình DNS
– Kiểm tra thiết lập tùy chỉnh Proxy
Proxy được dùng để người dùng kết nối Internet. Proxy có IP riêng và một cổng truy cập cố định.
Hướng dẫn kiểm tra tùy chỉnh Proxy:
Bước 1: Mở setup Chrome tại địa chỉ: chrome://settings/.
Xem Thêm : Viết đoạn văn về câu ca dao Công cha như núi thái sơn, Nghĩa mẹ
Xem Thêm : Viết đoạn văn về câu ca dao Công cha như núi thái sơn, Nghĩa mẹ
Truy câọ địa chỉ
Bước 2: Chọn Advanced.
Xem Thêm : Viết đoạn văn về câu ca dao Công cha như núi thái sơn, Nghĩa mẹ
Xem Thêm : Viết đoạn văn về câu ca dao Công cha như núi thái sơn, Nghĩa mẹ
Click &o Advanced
Bước 3: Cuộn xuống phần System, chọn Open your computer’s proxy settings.
Xem Thêm : Viết đoạn văn về câu ca dao Công cha như núi thái sơn, Nghĩa mẹ
Xem Thêm : Viết đoạn văn về câu ca dao Công cha như núi thái sơn, Nghĩa mẹ
Chọn Open your computer’s proxy settings trong System
Bước 4: Kiểm tra tùy chỉnh Proxy trên máy của bạn.
Xem Thêm : Viết đoạn văn về câu ca dao Công cha như núi thái sơn, Nghĩa mẹ
Xem Thêm : Viết đoạn văn về câu ca dao Công cha như núi thái sơn, Nghĩa mẹ
Kiểm tra thiết lập Proxy trong máy tính của bạn
– Cách setup Proxy cho trình duyệt Chrome
Xem Thêm : Viết đoạn văn về câu ca dao Công cha như núi thái sơn, Nghĩa mẹ
Xem Thêm : Viết đoạn văn về câu ca dao Công cha như núi thái sơn, Nghĩa mẹ
Cài đặt Proxy Server
Một số mẫu MacBook đang buôn bán tại Thế Giới Di Động:
Hy vọng với những hướng dẫn trên, bạn có thể dễ dàng xác định được nguyên nhân và cách khắc phục phù hợp khi máy tính không &o được trang Web. cảm ơn bạn đã theo dõi và hẹn gặp lại ở những bài viết sau.
Xem Thêm : Viết đoạn văn về câu ca dao Công cha như núi thái sơn, Nghĩa mẹ
Nguồn: https://kengencyclopedia.org
Danh mục: Hỏi Đáp