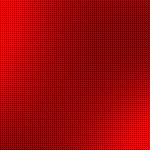Chúng tôi rất vui được chia sẻ kiến thức sâu sắc về từ khóa 2 Cách chèn ảnh &o Word từ Bức Ảnh có sẵn, online chi tiết. Bài viết cach chen hinh vao word tập trung giải thích ý nghĩa, vai trò và ứng dụng của từ khóa này trong tối ưu hóa nội dung web và chiến dịch tiếp thị. Chúng tôi cung cấp phương pháp tìm kiếm, phân tích từ khóa, kèm theo chiến lược và công cụ hữu ích. Hy vọng thông tin này sẽ giúp bạn xây dựng chiến lược thành công và thu hút người dùng.
- Viết về cuộc sống ở nông thôn bằng tiếng Anh (22 Mẫu)
- Công dụng con bào ngư biển là gì? Cách chọn bào ngư tươi sống
- Vì sao chế độ cộng hòa ở Anh lại được thay thế bằng chế độ quân chủ
- Tiểu sử Đỗ Vinh Quang – Chồng của Hoa hậu Đỗ Mỹ Linh là ai?
- Truyện Vì Sao Bé Huy Nín Khóc Mầm Non – Nội Dung và Giáo Án
Chèn ảnh &o Word là thao tác không còn quá xa lạ, giúp văn bản trở nên sống động hơn. Vậy bạn đã biết cách để thực hiện thao tác này chưa? Cùng đọc thêm bài viết phía bên dưới về cách chèn ảnh &o Word nhanh chóng, dễ thực hiện nhé.
1Cách chèn Bức Ảnh có sẵn trên máy tính
Bước 1: Mở ứng dụng Word. Trên thanh công cụ chọn Insert > Chọn Pictures.
Bạn Đang Xem: 2 Cách chèn ảnh &o Word từ Bức Ảnh có sẵn, online chi tiết
Bước 2: Hộp thoại Insert Picture xuất hiện. Tại bước này bạn chọn Bức Ảnh > Chọn Insert.

Như vậy, bạn đã chèn thành công chèn ảnh &o Word.
2Cách chèn Hình ảnh online
Những Bức Ảnh lấy tại đây là những Bức Ảnh tại tìm kiếm trên Google, cho nên vì thế bạn nên cần phải phải phải kết nối mạng để sử dụng tính năng này.
Bước 1: Mở ứng dụng Word. Trên thanh công cụ chọn Insert > Chọn Online Pictures.
Bước 2: Hộp thoại Online Pictures xuất hiện. Bạn có thể tìm kiếm ảnh từ Bing hoặc OneDrive, sau đó nhấn chọn Insert.

3Cách biên tập Bức Ảnh trong Word sau khi chèn
Thay đổi kích thước ảnh
Bạn có thể di chuyển chuột đến 4 góc của ảnh, khi mũi tên biến thành mũi tên 2 chiều, bạn kéo theo chiều muốn thay đổi bằng cách giữ phím Shift và kéo ra đến 1 góc nào đó, để ảnh không bị bể.
Nếu bạn có nhu cầu muốn có chiều cao và bao la chính xác, chọn Format (góc phải màn hình) để thay đổi kích thước bạn đang có nhu cầu muốn.

Tạo hiệu ứng cho ảnh
Xem Thêm : 300 anh hùng đẹp trai nhất thế giới 2022: Quán quân là gương mặt
Khi bạn có nhu cầu muốn tạo hiệu ứng cho Bức Ảnh, nhấn chọn chuột phải &o bức ảnh chọn Format Picture.

Có rất nhiều hiệu ứng cho bạn lựa chọn, chẳng hạn:
– Shadow: Giúp đổ bóng vía ảnh.
- Presets: Lựa chọn kiểu đổ bóng mà bạn rất thích.
- Color: Chọn màu bóng.
- Transparency: Chỉnh độ trong suốt cho bóng.
- Size: Thay đổi kích cỡ bóng.
- Blur: Làm nhòe bóng.
- Angle: Chỉnh góc đổ của bóng.
- Distance: Khoảng cách từ ảnh đến bóng.

– Reflection: Giúp phản chiếu bức ảnh.
- Presets: Chọn kiểu bức ảnh phản chiếu.
- Transparency: Chỉnh độ trong suốt của bức ảnh phản chiếu.
- Size: Thay đổi kích thước tấm hình phản chiếu.
- Blur: Làm nhòe Tấm hình phản chiếu.
- Distance: Khoảng cách từ ảnh đến Tấm hình phản chiếu.

– Glow: Hình ảnh sẽ được phản chiếu sáng bao quanh bên ngoài các cạnh.
- Presets: Lựa chọn kiểu chiếu sáng bao quanh bên phía ngoài ảnh.
- Color: Chọn màu chiếu sáng.
- Size: Thay đổi kích thước.
- Transparency: Chỉnh độ trong suốt.

– Soft Edges: Hình ảnh sẽ được phản chiếu sáng bao quanh bên phía trong các cạnh.
- Presets: Lựa chọn kiểu chiếu sáng xung quanh bên trong ảnh.
- Size: Thay đổi kích thước.

cấu hình thiết lập cách hiển thị ảnh đã chèn
Với các hình ảnh chèn &o Word, bạn có thể dùng làm nền hoặc kết hợp với văn bản, để bạn có thể dễ dàng sáng tạo khi viết bài, làm cho bài viết của mình thêm phong phú, đẹp mắt hơn.
Xem Thêm : Diogenes of Sinope | Internet Encyclopedia of Philosophy
Để điều chỉnh cách hiển thị ảnh đã chèn bạn cần: Nhấn chuột phải &o ảnh và chọn Wrap Text > Các hiệu ứng sẽ xuất hiện như: Behind Text, In Front Of Text, In Line With Text,…

Một số cấu hình thiết lập bạn có thể chọn dùng:
- In Line With Text: Văn bản và ảnh nằm trên cùng một dòng với nhau, kiểu miêu tả này thường được sử dụng khi chèn các biểu tượng, hình ảnh… bổ sung &o dòng văn bản.
- Square: Văn bản nằm xung quanh ảnh, kiểu này thường được sử dụng để trang trí hoặc khi muốn ghi chú ảnh.
- Tight: Văn bản nằm áp sát hai bên ảnh, kiểu này thường được sử dụng khi muốn trang trí cho nội dung văn bản.
- Behind Text: Văn bản hiển thị bên trên ảnh, kiểu này được dùng khi muốn dùng ảnh làm nền cho văn bản.
- In Front of Text: Văn bản hiển thị phía phía dưới ảnh, kiểu này thường được khi muốn dùng để che 1 phần văn bản.
- Top and Bottom: Văn bản nằm trước và sau ảnh, kiểu này được dùng khi muốn mình họa cho đoạn văn bản.
- Through: Văn bản nằm áp sát xung quanh ảnh, kiểu này được dùng khi muốn trang trí cho nội dung văn bản.
4Cách đặt chú thích ảnh trong Word
Bước 1: Nhấn chuột phải &o hình ảnh mà bạn cần thêm chú thích.
Bước 2: Chọn vào Insert Caption.

Sau đó, nhấn chọn OK.

Bước 3: Bên dưới ảnh bạn cần thêm chú thích sẽ xuất hiện dòng chữ để bạn đặt chú thích, nhập xong bạn có thể định dạng theo ý của mình.

Mời bạn tham khảo một số phần mềm Microsoft đang kinh doanh tại Điện máy XANH:
Trên đây là các cách chèn ảnh vào Word nhanh chóng, dễ dàng mà bạn cần hiểu rõ. Mong rằng từ những hướng dẫn trong bài viết, bạn có thể thực hiện thành công!
Nguồn: https://kengencyclopedia.org
Danh mục: Hỏi Đáp