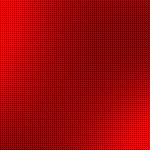Nội dung chính
Chúng tôi rất vui được chia sẻ kiến thức sâu sắc về từ khóa Mcafee WebAdvisor uninstall – HowToRemove.Guide. Bài viết mcafee webadvisor tập trung giải thích ý nghĩa, vai trò và ứng dụng của từ khóa này trong tối ưu hóa nội dung web và chiến dịch tiếp thị. Chúng tôi cung cấp phương pháp tìm kiếm, phân tích từ khóa, kèm theo chiến lược và công cụ hữu ích. Hy vọng thông tin này sẽ giúp bạn xây dựng chiến lược thành công và thu hút người dùng.
WebAdvisor
WebAdvisor is a legitimate web extension developed by McAfee that often gets mimicked by browser hijackers and other undesirable apps. If there’s a hijacker on your PC that mimics WebAdvisor, you’re likely to encounter aggressive pop-ups, fake malware warnings, and other disturbances in the browser.
Bạn Đang Xem: Mcafee WebAdvisor uninstall – HowToRemove.Guide

The WebAdvisor app/browser extension is a piece of software that many users are confused about, not knowing whether it is something legitimate and safe or if it’s a malicious virus that it needs to be removed immediately. The thing is, it could be either thing, depending on the situation – let us explain:
The real WebAdvisor tool is a legitimate piece of software developed and owned by the well-known McAfee software security company. It is an extension for the browser that is designed to keep your system and privacy safe while you are surfing the web by letting you know when there’s danger up ahead so that you’d know not to proceed to the page you were about to visit. Unfortunately, however, there seem to be a lot of complaints relating to this app, cooking from disgruntled users who are getting their browsers flooded with aggressive pop-ups, page redirects, and other intrusive content, so what gives? Well, apparently, there are a lot of apps that closely resemble the WebAdvisor app, but instead of helping the user have a safe web experience, they turn their browser into a platform for ads and online promotions of different types of content.
Apps that do that are generally known as browser hijackers, and if any of the aforementioned symptoms sound familiar to you because you’ve been experiencing them lately, you are almost certainly dealing with such a hijacker.
WebAdvisor by McAfee
WebAdvisor by McAfee is a safe browser extension, but there are many rogue apps that are made to look like it. If you are having problems with WebAdvisor by McAfee, it’s likely that your browser has been targeted by a disguised browser hijacker.
If you think you may be dealing with a rogue WebAdvisor-mimicking hijacker, then it is important to quickly find a way to take care of this issue. While most hijackers aren’t all that dangerous, it’s still perfectly possible for one such app to expose your PC to more harmful types of content, including phishing pages or sites that spread Trojans and Ransomware. For this and many other security-related reasons, we strongly recommend visiting the guide at the bottom of this post and following its steps to clean your system if you think that there may be a browser hijacker attached to one or more of your browsers.
What is Webadvisor by McAfee?
WebAdvisor by McAfee is an Địa Chỉ-on for browsers such as Chrome and Firefox that could sometimes be hijacked by rogue software. If WebAdvisor by McAfee is causing problems on your PC, it’s likely that the app has been taken over by a browser hijacker.
Note that if you do have the WebAdvisor extension in your browser (browsers), but aren’t noticing any unusual symptoms and browsing interruptions, then you are most probably not dealing with a hijacker and there’s no need to do anything. As already stated, the actual WebAdvisor app developed by McAfee is legitimate and shouldn’t cause any issues in your system.
That said, certain hijacker apps may be able to hijack WebAdvisor and use it to manipulate the settings of your browser and to show you ads and other advertising content. If you start noticing any of this, do not hesitate to use the guide we’ve posted below to clean your computer.
The McAfee WebAdvisor virus
The McAfee WebAdvisor virus is any browser hijacker or other malware that has hijacked the legitimate WebAdvisor app and/or that tries to mimic it. If you think you may be dealing with such a McAfee WebAdvisor virus, you must immediately clean your PC.
The typical way rogue software such as variants of the McAfee WebAdvisor virus spreads is through file bundles. The undesirable program is attached to the installer of another program – one that the user wouldn’t be suspicious of. If that other program is installed using the default setup cấu hình settings, everything attached t its installer, including the WebAdvisor virus, would get installed as well. For this reason, it’s crucial that you are very picky about the download sources you use and also that you pay close attention to all the settings that are available in the installers of programs you are about to Địa Chỉ to your system.
Windows WebAdvisor Viruses found
Windows WebAdvisor Viruses found could be a legitimate warning from the WebAdvisor extension or a fake one triggered by a disguised rogue app. If you are noticing any other suspicious symptoms on your PC, the Windows WebAdvisor Viruses found warning is probably a fake positive.
As was mentioned earlier in this article, the legitimate WebAdvisor app is supposed to safeguard your online experience, so if you get any malware warnings that tell you there’s something potentially harmful on a page you’re about to visit, it may be best if you trust the warning and not visit that page unless you are certain that the page is safe.
On the other hand, however, if you’re getting warnings about malware on your computer that constantly nag you to install some security tool in order to clean your system, we recommend not trusting those warnings and instead deleting the program that generates them. More often than not, such warnings are fake positives intended to get you to purchase a security tool that you likely don’t need. If you already have a legitimate security program, and it isn’t detecting anything on your computer, do not trust any such random warnings and instead identify and eliminate their source. That source could be a program that mimics the WebAdvisor app, but it could also be another program. In either case, the guide we’ve included below should let you uninstall it and fully remove it from your PC.
Some threats reinstall themselves if you don’t delete their core files. We recommend downloading SpyHunter to remove harmful programs for you. This may save you hours and ensure you don’t harm your system by deleting the wrong files. Download SpyHunter (Free Remover)* OFFER *Read more details in the first ad on this page, EULA, Privacy Policy, and full terms for Free Remover.
Mcafee WebAdvisor uninstall
Xem Thêm : One Piece: Joyboy là ai và có vai trò gì? – MGN Esports
To uninstall WebAdvisor and secure your PC and browsers, be sure to perform the next steps:
- The first step is to go to the Control Panel > Uninstall a Program and uninstall from there any suspicious programs that may be shown in that list.
- The next step is to check the processes in your system, quit the ones potentially related to the hijacker, and delete their files and folders.
- The third task is to clean the system settings from hijacker-introduced modifications; those include the Startup items list, Task Scheduler, Hosts file, Services, and Registry.
- The final step requires you to clean each browser on your PC from rogue extensions and also clear the temporary browsing data.
We strongly recommend completing the removal process of WebAdvisor only after reading the following detailed instructions.
Detailed Mcafee WebAdvisor Uninstall Instructions
Step 1
Quit the Internet connection of your PC to prevent the hijacker from interrupting you during the removal process. To have access to this page, we recommend opening it on your phone or on another device that’s connected to the Internet.
Step 2
WARNING! READ CAREFULLY BEFORE PROCEEDING!
From the Start Menu, go to the Control Panel of your PC, then select the Uninstall a Program section, and search for any program that may be linked to the hijacker. To make the search easier, sort the entries in the list by installation date so that the most recently installed ones would be grouped together.

If a potentially rogue/unwanted program is found, right-click it, select Uninstall, and follow the prompts (if there are any prompts) to complete the installation. If there’s an uninstallation wizard, pick the removal settings that would ensure the full deletion of everything linked to that program.
In case you are unable to perform the uninstallation at the moment, try once again after the completion of the other steps.
Step 3
Press Ctrl + Shift + Esc and then click Processes in the Task Manager window that appears. Look for anything named WebAdvisor or anything similar and if you come across such an entry, right-click its name, open the File Location of the process, return to the Task Manager, right-click the process again, and End it. After that, go back to the file location folder that you opened and delete it together with all of its files and subfolders.
Also, look for other sketchy-looking processes and for processes that have the same name as the program from the previous step (the one you tried to delete). If you find anything, first search for it online to see if there are reports from security experts confirming that the process is rogue. Also, scan the files that are stored in the location folder of the process using the free scanner provided below – this will let you figure out if the suspected process (processes) is truly unwanted/rogue.

If another rogue process or processes are found in the Task Manager, end them as well and also delete their folders.

Step 4
Now it’s time to put your PC in Safe Mode by following the instructions from the linked page. The reason your PC should be in Safe Mode for the next step is to prevent the hijacker from launching its processes again (in Safe Mode, only essential system processes are allowed to start automatically).
Step 5
Xem Thêm : Những người tuổi Ngọ và tuổi Dậu có hợp với nhau không?
In this step, you will have to visit several types of system settings, check them for changes caused by the hijacker, and revoke those changes. To do this, use the search bar in the Start Menu to find the items listed below, open then, and then perform the respective instructions provided for each of those items:
Msconfig – In the System Configuration window, go to Startup and click on Open Task Manager (if you are using Windows 7, you don’t need to click on anything). When you see the startup items listed on your screen, remove the ticks from the checkboxes of the ones you don’t trust or recognize, and then select OK.

Task Scheduler – Once the Task Scheduler opens, select the top-most folder (Task Scheduler Library) from the upper-left corner, then look at the tasks, and delete anything that seems potentially linked to the WebAdvisor hijacker.

Services.msc – In the Services window, search for entries named WebAdvisor or anything similar and if you find any, right-click them, go to their Properties, and there change their Startup types to Disabled.

notepad %windir%/system32/Drivers/etc/host – After the Hosts notepad file opens, scroll down towards the end of its text, check if there are any lines written underneath the two “Localhost” lines, and if there are, copy-paste them in the comments section below this post. Someone from our team will soon let you know if the lines you’ve sent us are related to the hijacker, in which case you’d need to delete them from the file.

Regedit.exe – When Windows asks you for your Admin permission, click Yes to provide your confirmation, and then, when the Registry Editor shows up, click the Edit menu and select Find. In the Find window, type WebAdvisor, click the Find Next button, and if the search finds a related item, delete that item and perform another search for WebAdvisor. In this way, you must ensure that all Registry items related to WebAdvisor get deleted, after which you must navigate to these next three Registry locations by using the left panel of the Registry Editor.

- HKEY_CURRENT_USER/Software/Random Directory
- HKEY_CURRENT_USER/Software/Microsoft/Windows/CurrentVersion/Run
- HKEY_CURRENT_USER/Software/Microsoft/Internet Explorer/Main
Next, look in all three of those locations for any items that seem out of place – for instance, once that have suspiciously-long names and/or names that seem to have been randomly generated (something like this “e903j2td90f4gh98ur309djfht20r3e” for instance). Let us know in the comments should you come across such items, but don’t delete them unless we confirm that they need to be removed from the Registry.
Step 6
Finally, it is time to clean your browsers – start by opening your main browser, selecting its menu (should be in the top-right or top-left corner), and opening the Extensions/Địa Chỉ-ons section. In Chrome and some other Chromium-based browsers, you must first select the More Tools sub-menu to see the Extensions button.
Once you are at the Extensions section, your job is to Disable and then Uninstall the rogue WebAdvisor hijacker extension as well as any other browser extensions that seem undesirable or untrusted.

After you are done with this, you must select the browser menu again, go to Settings, and there select the Privacy and Security section. If you don’t see a button to open Privacy and Security, first click on Advanced, and it should appear.
In Privacy and Security, search for a button labeled Clear Data/Choose what to clear, and click it.

Next, select the Advanced tab in the newly-opened window (if there is such a tab), put ticks in all boxes except the one in front of Passwords, and click Delete/Clear.

Lastly, remember to perform this step for all other browsers on your computer.
If the problems with the WebAdvisor hijacker persist
If you are still struggling with the undesirable WebAdvisor browser hijacker/PUP, our recommendation is to try deleting it with the advanced removal program linked on the current page. Sometimes, unwanted software such as hijackers is able to infiltrate a system too deeply, making it very difficult to remove them manually. However, with the help of the aforementioned tool, deleting this hijacker should only take you several minutes. Furthermore, the program will also keep your PC safe in the future from similar unwanted apps as well as from more problematic threats, the likes of Spyware, Rootkits, Ransomware, and Trojans.
Nguồn: https://kengencyclopedia.org
Danh mục: Hỏi Đáp