Nội dung chính
- 1 Excel và Google Spreadsheets là những chương trình bảng tính được nhiều người sử dụng để phục vụ công việc và học tập. Tuy nhiên có nhiều người không biết cách xuống dòng trong một ô Excel và Google Spreadsheets. Hôm nay Điện máy XANH sẽ hướng dẫn cụ thể trong bài viết sau nhé!
- 1.1 1Cách xuống dòng bằng phím tắt Alt + Enter
- 1.2 2Cách ngắt dòng văn bản trong Excel bằng Wrap Text
- 1.3 3Cách xuống dòng bằng Wrap Text trên Google Spreadsheets
- 1.4 4Cách Xuống dòng bằng Find & Replace
- 1.5 5Cách xuống dòng trong Excel bằng chức năng căn lề Justify
- 1.6 6Cách xuống dòng trong Excel trên điện thoại Android, iOS
- 1.7 Bài viết cùng chủ đề
Chúng tôi rất vui được chia sẻ kiến thức sâu sắc về từ khóa 6 cách xuống dòng trong Excel và Google Spreadsheets dễ đơn. Bài viết phim tat xuong dong trong excel tập trung giải thích ý nghĩa, vai trò và ứng dụng của từ khóa này trong tối ưu hóa nội dung web và chiến dịch tiếp thị. Chúng tôi cung cấp phương pháp tìm kiếm, phân tích từ khóa, kèm theo chiến lược và công cụ hữu ích. Hy vọng thông tin này sẽ giúp bạn xây dựng chiến lược thành công và thu hút người dùng.
Excel và Google Spreadsheets là những chương trình bảng tính được nhiều người sử dụng để phục vụ công việc và học tập. Tuy nhiên có nhiều người không biết cách xuống dòng trong một ô Excel và Google Spreadsheets. Hôm nay Điện máy XANH sẽ hướng dẫn cụ thể trong bài viết sau nhé!
1Cách xuống dòng bằng phím tắt Alt + Enter
Với tổ hợp phím Alt + Enter, bạn sẽ có thể ngắt dòng ngay vị trí bạn đang có nhu cầu muốn bằng sự việc đặt con trỏ chuột tại vị trí cần ngắt đó rồi bấm Alt + Enter là xuống dòng theo ý bạn rồi.
Bạn Đang Xem: 6 cách xuống dòng trong Excel và Google Spreadsheets dễ đơn
Bước 1: Đặt con trỏ chuột &o vị trí Cả nhà muốn xuống dòng.

Bước 2: Nhấn tổ hợp phím Alt + Enter và xem kết quả thôi.

2Cách ngắt dòng văn bản trong Excel bằng Wrap Text
Với cách này bạn có thể xuống dòng tự động và nhanh chóng. Nếu bạn cần phải xuống dòng nhiều thì dùng Wrap Text là nhanh nhất.
Bước 1: Chọn ô cần ngắt dòng.
Bước 2: Trong tab Home bạn bấm chọn Wrap Text trong Alignment, ô Anh chị chọn ở bước 1 sẽ được tự động xuống dòng.
3Cách xuống dòng bằng Wrap Text trên Google Spreadsheets
Bước 1: Chọn các ô muốn xuống dòng

Xem Thêm : Macro trong game là gì? Phân loại macro và cách hiểu đúng
Bước 2: Trên thanh công cụ bạn chọn Text Wraping (xuống dòng tự động) và sau đó chọn Wrap (xuống dòng).

Sau đó các ô sẽ cài đặt kích thước cho phù hợp với nội dung và xuống dòng tự động cho bạn.

4Cách Xuống dòng bằng Find & Replace
Bước 1: &o Find & Select trên thanh công cụ và chọn Replace…
Bước 2: Gõ điều kiện thay thế bạn thích để hệ thống thực hiện việc xuống dòng. Ví dụ thay thế toàn bộ khoảng cách bằng sự việc xuống dòng, bạn sử dụng tổ hợp phím Ctrl + J (ấn đồng thời 2 phím Ctrl và J tại mục Replace with) và gõ dấu cách &o mục Find what, sau đó nhấn Replace All.
5Cách xuống dòng trong Excel bằng chức năng căn lề Justify
Justify là cách ngắt dòng văn bản hơi rườm rà nhưng nó sẽ đảm nói rằng khi bạn in bảng tính ra giấy nó sẽ hiển thị hết các phần văn bản bị khuất khi xuống dòng bằng những cách khác.
Bước 1: Bạn click chọn &o ô cần cho chữ xuống dòng.

Bước 2: Sau đó bạn khui vỏ hộp thoại Format Cells lên. Để mở được hộp thoại Format Cells bạn có thể click chuột phải &o ô cần thực hiện và trong cửa sổ nhỏ bên cạnh bạn chọn Format Cells.

Xem Thêm : 5 nguyên nhân khiến bạn chậm có thai và 7 vấn đề sức khỏe sinh
Cách thứ 2 để mở Format Cells là trên thanh công cụ trong ô Cells bạn chọn Format -> Format Cells.

Hoặc với cách nhanh hơn bạn là click chọn ô cần xuống dòng, sau đó nhấn tổ hợp phím Ctrl + 1 là được.
Bước 3: Hộp thoại Format Cells mở lên, bạn chọn sang thẻ Alignment.
Tiếp theo trong hộp Horizontal bạn chọn mũi tên sổ xuống và click chọn Justify sau đó nhấn &o OK. Kết quả bạn nhận được cũng giống với cách 1.

6Cách xuống dòng trong Excel trên điện thoại Android, iOS
Bước 1: Chạm &o phím mũi tên góc dưới bên phải để mở thanh công cụ.
Bước 2: Trong thẻ Trang chủ (Home), kéo xuống và chọn Ngắt dòng Văn bản. Sau khi thực hiện việc ngắt dòng, nội dung trong ô tính bạn chọn sẽ được tự động xuống dòng theo độ mênh mông của ô.
Một số laptop giá tốt được marketing tại Điện máy XANH:
Trên đây là 6 cách xuống dòng trong Excel và Google Spreadsheets nhanh gọn, chỉ với 1 thao tác. Hy vọng bài viết sẽ giúp bạn sử dụng các chương trình bảng tính dễ dàng và nhanh chóng nhất. Nếu bạn có thắc bận bịu hay góp ý cho bài viết, hãy bình luận phía dưới nhé!
Nguồn: https://kengencyclopedia.org
Danh mục: Hỏi Đáp



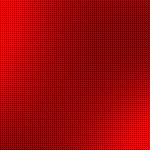


![Tài nguyên sinh vật là gì? [Cập nhập 2023] – Luật ACC](https://kengencyclopedia.org/wp-content/plugins/wordpress-23-related-posts-plugin/static/thumbs/25.jpg)
