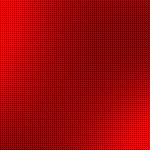Chúng tôi rất vui được chia sẻ kiến thức sâu sắc về từ khóa Cách trộn thư trong Word 2007, 2010, 2013, 2016 các bước thực hiện. Bài viết cach tron thu trong word tập trung giải thích ý nghĩa, vai trò và ứng dụng của từ khóa này trong tối ưu hóa nội dung web và chiến dịch tiếp thị. Chúng tôi cung cấp phương pháp tìm kiếm, phân tích từ khóa, kèm theo chiến lược và công cụ hữu ích. Hy vọng thông tin này sẽ giúp bạn xây dựng chiến lược thành công và thu hút người dùng.
Trộn thư trong Microsoft Word là tính năng rất bổ ích đối với người dùng. Tuy nhiên, không phải ai ai cũng đều nghe biết thủ thuật word này. Hãy cùng Điện máy XANH tìm hiểu cách trộn thư trong Word 2007, 2010, 2013, 2016.
1Cách trộn thư trong Word bằng cách tạo mới danh sách chèn
Cách trộn thư trong Word 2007 sẽ giống với cách trộn thư trong Word 2010, Word 2013, Word 2016.
Bạn Đang Xem: Cách trộn thư trong Word 2007, 2010, 2013, 2016 các bước thực hiện
Bước 1:
- Trên thanh công cụ bạn &o tab Mailings.
- Sau đó chọn Start Mail Merge >> Step by Step Mail Merge Wizard.

Bước 2: Cửa sổ Mail Merge hiện ra.
- Step 1 of 6: Bạn chọn Letter >> Next: Starting document.
- Step 2 of 6: Bạn chọn Use the current document >> Next: Select Recipients.
- Step 3 of 6: Bạn chọn Type a new list >> Next: Write your letter.

Bước 3: Xuất hiện cửa sổ New Address list >> Chọn Customize Columns.

Bước 4: Tại hộp thoại Customize Address List, bạn có thể cấu hình thiết lập một số dữ liệu như sau:
- Địa chỉ cửa hàng: Thêm trường.
- Delete: Xóa các trường có sẵn.
- Rename: Đổi tên trường có sẵn.
Khi hoàn tất bạn chọn OK.

Bước 5: Bạn điền thông tin căn bản của các trường. Dưới đây là ví dụ minh họa:
- New Entry: Thêm dòng mới.
- Delete Entry: Xóa dòng.
- Find: Tìm kiếm.
Xem Thêm : Một bản dân sự giải quyết không triệt để, không thể thi hành
Sau đó chọn OK.

Bước 6: Cửa sổ Save Address List hiện ra >> Đặt tên cho tệp tin này và chọn Save.

Bước 7: Sau đó, tại khung Mail Merge Recipients. Bạn có thể chỉnh sửa qua các chức năng:
- Sort: Sắp xếp lại dữ liệu khách mời theo trường nào đó, tùy &o các trường hợp.
- Filter: Lọc ra những danh sách cần thiết trong danh sách dài.
- Find duplicates: Tìm những dữ liệu giống nhau để xóa đi.
- Validate adress: Xác nhận địa chỉ.
Bạn chọn OK.

Bước 8: Trở lại cửa sổ Mail Merge.
- Step 3 of 6: Bạn chọn Use an existing list >> Next: Write your letter.
- Step 4 of 6: Chọn More items.

Bước 9:
- Bảng Insert Merge Field xuất hiện >> Chọn Database Fields.
- Chọn &o trường đã thiết kế >> Chọn Insert tại các vị trí >> Chọn Next: Preview your letters.

Bước 10: Với ví dụ phía bên dưới. Sau khi đã chèn xong các trường >> Chọn Next: Complete the merge.

Xem Thêm : Tại sao nói cuộc kháng chiến chống thực dân Pháp của nhân dân ta
Bước 11:
- Trên thanh công cụ bạn &o tab Mailings.
- Tại mục Finish & Merge >> Chọn Edit Individual Documents.
- Xuất hiện khung Merge to New Document >>All >> OK.

2Cách trộn thư trong Word bằng cách sử dụng File Excel
Cách xử lý này sẽ khác với “Cách trộn thư trong Word bằng phương pháp tạo mới danh sách chèn” đôi chút:
Bước 1:
- Bạn thực hiện tương tự Bước 1 – Bước 2 của hướng dẫn “Cách trộn thư trong Word bằng phương pháp tạo mới danh sách chèn“.
- Tuy nhiên tại Step 3 of 6, bạn chọn Use an existing list >> Chọn Browse.
- Chọn &o file Excel có dữ liệu bạn cần phải >> Chọn Open.

Bước 2: Trong file Excel sẽ có nhiều sheet, bạn chọn đúng sheet chứa dữ liệu >> Chọn OK.

Lưu ý: Khi thực hiện trộn thư với file Excel, danh sách trong file rất cần phải tạo từ dòng đầu tiên, bên trên và bên dưới không được có các ô trống. Nếu không bạn sẽ tạo ra các biểu mẫu trống. Để không xảy ra trường hợp như vậy, khi các trường trống xuất hiện trong cửa sổ Mail Merge Recipient, bạn bỏ chọn chúng đi.

Bước 3: Bạn thực hiện lại Bước 7 – Bước 11 theo hướng dẫn “Cách trộn thư trong Word bằng phương pháp tạo mới danh sách chèn“.
Bạn hay tìm hiểu thêm laptop được bày bán tịa các cửa hàng Điện máy XANH:
Trên đây là bài viết hướng dẫn bạn cách trộn thư trong Word 2007, 2010, 2013, 2016. Mong rằng bạn có thể tạo cho mình các biểu mẫu ưng ý và không mất nhiều thời gian. Mọi thắc mắc hay liên hệ đặt mua sản phẩm bạn hãy bình luận bên dưới bài viết.
Nguồn: https://kengencyclopedia.org
Danh mục: Hỏi Đáp